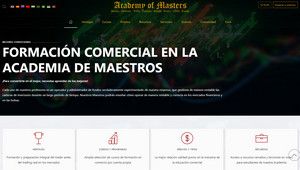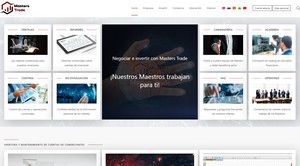- Mensajes: 320
- Gracias recibidas: 1
BasketTrader y comercio de canastas en la plataforma Trader Workstation
- Andrey Rimsky
-
 Autor del tema
Autor del tema
- Fuera de línea
- Administrador
-

Menos
Más
#52
por Andrey Rimsky
La ventana BasketTrader incluye funciones familiares para los comerciantes profesionales como:
Posibilidad de crear una cesta de valores o materias primas individuales para enviar como una orden de ejecución compleja.
Posibilidad de crear una cesta utilizando el índice que desea copiar. Elija entre una composición de índice real y su visualización estadística en función de los parámetros del usuario. La plataforma TWS mantiene una composición de índice basada en los criterios que establezca.
Puede cancelar cualquier parte pendiente de la cesta o revertir la acción original de la orden (vender valores/materias primas comprados o comprar valores/materias primas vendidos) con solo hacer clic en un botón.
Puede crear un archivo de cesta automáticamente a través de la pantalla de negociación de TWS o completarlo manualmente usando Excel.
Acceso a BasketTrader
En el menú "Instrumentos comerciales", seleccione BasketTrader
Botón BasketTrader en la barra de herramientas. Si no está en la barra de herramientas, haga clic en la flecha a la derecha de los botones, seleccione Agregar más botones y luego BasketTrader. Si la opción BasketTrader no está en la lista de botones, pase el cursor sobre la función Haga clic para acceder a las funciones desactivadas y seleccione BasketTrader.
Haga clic en el signo "+" en el monitor de cotizaciones y seleccione BasketTrader. Si la opción BasketTrader no está disponible, haga clic en la flecha para expandir el menú.
Creando un archivo de cesta
BasketTrader le permite guardar un grupo de pedidos en un archivo y enviar este archivo con el clic de un botón. El archivo de la cesta se puede guardar y abrir cada vez que desee enviar un pedido de la cesta.
Primero debe crear un grupo de pedidos y guardarlo como un archivo de cesta, este archivo se puede usar para realizar pedidos de cesta.
En una página comercial existente, cree las órdenes que desea colocar en la cesta. Solo puede usar órdenes desde la misma página de negociación. Use una página existente o cree una nueva para incluir todos los elementos subyacentes de una sola pestaña en el carrito.
Si es necesario, establezca los parámetros del pedido: período de validez, acción, cantidad, precio, tipo o destino. ¡NO ENVÍE!
En el menú Transacciones, seleccione Guardar pedidos como "cesta". Si esta función no se muestra, haga clic en la flecha en la parte inferior del menú para acceder a las opciones ocultas.
En el cuadro de diálogo, el nombre de la pestaña del monitor de cotizaciones es el nombre de archivo predeterminado. También puede cambiar el nombre del archivo .csv y hacer clic en Aceptar.
El archivo .csv se guardará en el directorio C:\Jts. TWS guarda todos los archivos .csv y los archivos de configuración en esta carpeta.
NO TRANSMITIR ESTAS ÓRDENES. Los enviará como una orden compleja en la aplicación BasketTrader, así que asegúrese de restablecer las órdenes que creó en el menú Operaciones y haga clic en el botón Cancelar y luego en Cancelar todas las órdenes en la página.
Creando un carrito de compras en Excel
También puede crear y editar un archivo de cesta manualmente, por ejemplo, en la aplicación Excel, pero la forma más sencilla de crear dichos archivos es utilizar una muestra, un conjunto de pedidos con formato creado en TWS. En este caso, guardar el archivo del carrito le dejará una plantilla que luego puede usar como punto de partida para agregar su propio encabezado/líneas de pedido y componentes del carrito.
En primer lugar, cree un archivo de carrito de la TWS desde la página de operaciones para utilizarlo como muestra y guárdelo en la carpeta de configuración predeterminada de la TWS. Luego abra la muestra desde el directorio C:\Jts en Excel y utilícela como base para editar campos y crear filas nuevas. Hacer coincidir el encabezado y las líneas de pedido es la clave para crear un archivo de cesta.
La plataforma TWS crea un archivo de cesta a partir de pedidos de una sola página de negociación. Puede fusionar fácilmente pedidos de varios archivos en uno utilizando Excel. Simplemente abra el archivo de Excel (en formato .csv) y luego copie y pegue las líneas que necesita para fusionar varios archivos bin.
Cargando el archivo de la cesta
Enviar un pedido de canasta es muy simple: solo necesita hacer clic en el botón "Examinar" y cargar el archivo que editó. También puede usar el botón de flecha en la parte superior izquierda de BasketTrader para ver una lista de archivos de cesta cargados anteriormente.
Haga clic en el botón Examinar y seleccione el archivo de cesta creado anteriormente.
Si es necesario, cambie el multiplicador. Este número aumenta el tamaño de cada pedido en la cesta.
Haga clic en el botón Cargar para abrir el archivo de cesta seleccionado en el panel de pedidos.
Puede ajustar el orden de la cesta antes de la transferencia agregando o eliminando activos, cambiando el multiplicador o la cantidad, etc.
Ver el número total de acciones y el valor estimado de la orden de cesta.
Puede enviar pedidos individuales en la cesta utilizando las líneas de pedido en la pestaña Pedidos.
Haga clic en la pestaña con el signo "+" para crear otro archivo de cesta. El nombre de la pestaña determinará automáticamente el nombre del archivo de cesta o índice.
Antes de que se llene la cesta de pedidos, aparecerá una ventana en la que deberá especificar cómo tratar los tamaños de los lotes incompletos.
A continuación, deberá especificar si este archivo es una "intercambio de arbitraje de índice programado".
La cesta de operaciones se cargará en el panel de órdenes.
Panel de pedidos
El panel Órdenes muestra líneas de teletipo individuales con precios de mercado actuales y criterios de orden para cada línea, así como un resumen en tiempo real de la información de la cesta, incluido el número de órdenes, el número de acciones y el valor total estimado de todas las órdenes. en tu cesta.
Encima de las líneas de pedido, puede verificar el número de pedidos, el número de acciones y el valor estimado de la cesta.
Puede ajustar el pedido de la canasta antes del envío agregando o eliminando activos, cambiando la cantidad y revirtiendo el efecto del pedido.
Utilice los botones en la parte inferior del panel Pedidos para realizar cambios importantes en todos los pedidos o para modificar los parámetros de un solo pedido en una fila específica.
Personalizar: agregue columnas adicionales o cambie su orden.
Insertar: agrega una nueva línea.
Eliminar: elimina una línea.
Borrar: borra el panel de pedidos.
Inversa: cambia la acción "Comprar" o "Vender" a la inversa.
Actualizando precios de pedidos
Antes de la transmisión, puede actualizar automáticamente los precios de las órdenes para hacer coincidir la cesta con el precio de oferta, demanda, cierre o último comercio. Para cambiar otros atributos del carrito:
Si la aplicación BasketTrader se muestra en una ventana separada, seleccione Actualizar pedidos... en el menú Editar.
Si BasketTrader es una pestaña en la ventana principal de negociación, seleccione los tickers que desea actualizar, haga clic derecho sobre ellos y haga clic en Editar.
Seleccione los pedidos que desea actualizar.
Establezca el tipo de orden y el tiempo de vencimiento, o marque la casilla junto a la opción Convertir mercado a límite.
Seleccione un campo de información de mercado actual (pedir, ofertar, cerrar o último precio) para usarlo como precio de pedido con una compensación numérica o porcentual opcional.
Si los parámetros no son aplicables a determinados pedidos, indique cómo desea proceder en tal caso: continúe saltando los pedidos incorrectos, confirme antes de saltar pedidos similares o simplemente cancele la operación.
Para establecer su configuración como predeterminada, seleccione la opción para usar esta configuración la próxima vez. Nota: cuando utilice BasketTrader como una página comercial, deberá separar la pestaña para usar el menú "Editar" para actualizar los precios.
Ejecución de cesta
El panel Cumplir le permite establecer criterios de distribución para controlar la cantidad enviada.
Utilice el campo Cantidad antes de enviar el carrito para ajustar el total del carrito como porcentaje o volumen. El botón Enviar envía el carrito completo a los mercados. El estado de cada pedido, que se muestra en un color específico, se actualizará para que pueda seguir fácilmente el progreso. También puede enviar pedidos individuales desde la cesta haciendo clic en el botón "P" (Realizar) en la línea del pedido.
Establezca el porcentaje aplicado a cada cantidad de pedido. Por ejemplo, 50% significa que el número de cada pedido se reduce a la mitad.
O establezca que el volumen se divida por el número de pedidos y se distribuya equitativamente entre ellos.
El botón Enviar envía el carrito completo a los mercados. El estado de cada pedido, que se muestra en un color específico, se actualizará para que pueda seguir fácilmente el progreso. También puede enviar pedidos individuales desde la cesta haciendo clic en el botón "P" (Realizar) en la línea del pedido.
El botón Cancelar todo envía una solicitud para cancelar todos los pedidos en la página y borra el panel Pedidos.
El botón Cancelar y revertir envía una solicitud para cancelar todos los pedidos y crea pedidos con una acción reversa para pasar.
Nota: Las órdenes que tienen órdenes secundarias asociadas con ellas (como las órdenes entre paréntesis) no se pueden revertir, por lo que las funciones Revertir y Cancelar y Revertir estarán deshabilitadas.
Cuando envía una orden de canasta, cada componente de esa canasta se ejecutará por separado. Si su cuenta no cumple con los requisitos de margen, existe la posibilidad de que solo se complete una parte de la orden de la cesta.
Puede guardar partes completadas de cualquier carrito como nuevos archivos de carrito con efecto retroactivo. En el menú Archivo, seleccione Guardar parte ejecutada como "bin" opuesto e ingrese un nombre para el nuevo archivo.
Nota: Cuando utilice BasketTrader como una página de negociación, deberá separar la pestaña para usar el menú "Archivo" para guardar la parte ejecutada como la cesta opuesta.
Sección de resumen
La lista de transacciones ejecutadas en la aplicación BasketTrader se muestra en la parte inferior de la pantalla en el panel Resumen, que también muestra otros indicadores, incluidos los volúmenes totales y el porcentaje de la cesta llena de pedidos, acciones y divisas. También incluye pestañas con datos tomados directamente de las ventanas Operaciones y Cuenta.
La pestaña Operaciones muestra las órdenes ejecutadas mediante BasketTrader. Todas las ejecuciones de órdenes también se pueden ver utilizando el botón Operaciones en la ventana principal de operaciones.
La pestaña Portafolio contiene la misma información que la ventana Cuenta: posiciones, precio promedio y datos de pérdidas y ganancias.
Puede crear y administrar una canasta estándar de acciones basadas en índices utilizando un índice o visualización estadística de información según los criterios que elija.
Haga clic en el botón Mostrar barra de índice o en el encabezado de la barra de índice.
Esto abrirá un panel adicional para establecer criterios de índice:
Comience eligiendo el índice deseado de la lista provista.
Luego, ajuste la composición de la canasta filtrando los componentes según el precio, el símbolo, el volumen, la capitalización de mercado o el factor beta.
Use el poder de diferentes criterios para ajustar su canasta de índices. Si elige basar su canasta en una composición de índice, el sistema mantendrá automáticamente la canasta de acuerdo con los cambios en ese índice.
Ingrese el número total de acciones o el monto en moneda para esta canasta de operaciones y seleccione el tipo de orden y el tiempo de vencimiento. Al elegir una orden relativa (REL), se requiere una compensación.
Haga clic en el botón Crear pedidos. El número de pedidos, las existencias y el valor estimado de todos los pedidos se mostrarán en el panel Pedidos Seleccione la opción Ocultar panel de índices para obtener la vista ampliada del panel Pedidos que muestra su cesta de pedidos.
El número de acciones de cada valor será igual a la estructura del índice oficial.
Seleccione la opción "Ocultar panel de índice" para la vista ampliada del "Panel de pedidos" donde se muestra su cesta de pedidos.
Posibilidad de crear una cesta de valores o materias primas individuales para enviar como una orden de ejecución compleja.
Posibilidad de crear una cesta utilizando el índice que desea copiar. Elija entre una composición de índice real y su visualización estadística en función de los parámetros del usuario. La plataforma TWS mantiene una composición de índice basada en los criterios que establezca.
Puede cancelar cualquier parte pendiente de la cesta o revertir la acción original de la orden (vender valores/materias primas comprados o comprar valores/materias primas vendidos) con solo hacer clic en un botón.
Puede crear un archivo de cesta automáticamente a través de la pantalla de negociación de TWS o completarlo manualmente usando Excel.
Acceso a BasketTrader
En el menú "Instrumentos comerciales", seleccione BasketTrader
Botón BasketTrader en la barra de herramientas. Si no está en la barra de herramientas, haga clic en la flecha a la derecha de los botones, seleccione Agregar más botones y luego BasketTrader. Si la opción BasketTrader no está en la lista de botones, pase el cursor sobre la función Haga clic para acceder a las funciones desactivadas y seleccione BasketTrader.
Haga clic en el signo "+" en el monitor de cotizaciones y seleccione BasketTrader. Si la opción BasketTrader no está disponible, haga clic en la flecha para expandir el menú.
Creando un archivo de cesta
BasketTrader le permite guardar un grupo de pedidos en un archivo y enviar este archivo con el clic de un botón. El archivo de la cesta se puede guardar y abrir cada vez que desee enviar un pedido de la cesta.
Primero debe crear un grupo de pedidos y guardarlo como un archivo de cesta, este archivo se puede usar para realizar pedidos de cesta.
En una página comercial existente, cree las órdenes que desea colocar en la cesta. Solo puede usar órdenes desde la misma página de negociación. Use una página existente o cree una nueva para incluir todos los elementos subyacentes de una sola pestaña en el carrito.
Si es necesario, establezca los parámetros del pedido: período de validez, acción, cantidad, precio, tipo o destino. ¡NO ENVÍE!
En el menú Transacciones, seleccione Guardar pedidos como "cesta". Si esta función no se muestra, haga clic en la flecha en la parte inferior del menú para acceder a las opciones ocultas.
En el cuadro de diálogo, el nombre de la pestaña del monitor de cotizaciones es el nombre de archivo predeterminado. También puede cambiar el nombre del archivo .csv y hacer clic en Aceptar.
El archivo .csv se guardará en el directorio C:\Jts. TWS guarda todos los archivos .csv y los archivos de configuración en esta carpeta.
NO TRANSMITIR ESTAS ÓRDENES. Los enviará como una orden compleja en la aplicación BasketTrader, así que asegúrese de restablecer las órdenes que creó en el menú Operaciones y haga clic en el botón Cancelar y luego en Cancelar todas las órdenes en la página.
Creando un carrito de compras en Excel
También puede crear y editar un archivo de cesta manualmente, por ejemplo, en la aplicación Excel, pero la forma más sencilla de crear dichos archivos es utilizar una muestra, un conjunto de pedidos con formato creado en TWS. En este caso, guardar el archivo del carrito le dejará una plantilla que luego puede usar como punto de partida para agregar su propio encabezado/líneas de pedido y componentes del carrito.
En primer lugar, cree un archivo de carrito de la TWS desde la página de operaciones para utilizarlo como muestra y guárdelo en la carpeta de configuración predeterminada de la TWS. Luego abra la muestra desde el directorio C:\Jts en Excel y utilícela como base para editar campos y crear filas nuevas. Hacer coincidir el encabezado y las líneas de pedido es la clave para crear un archivo de cesta.
La plataforma TWS crea un archivo de cesta a partir de pedidos de una sola página de negociación. Puede fusionar fácilmente pedidos de varios archivos en uno utilizando Excel. Simplemente abra el archivo de Excel (en formato .csv) y luego copie y pegue las líneas que necesita para fusionar varios archivos bin.
Cargando el archivo de la cesta
Enviar un pedido de canasta es muy simple: solo necesita hacer clic en el botón "Examinar" y cargar el archivo que editó. También puede usar el botón de flecha en la parte superior izquierda de BasketTrader para ver una lista de archivos de cesta cargados anteriormente.
Haga clic en el botón Examinar y seleccione el archivo de cesta creado anteriormente.
Si es necesario, cambie el multiplicador. Este número aumenta el tamaño de cada pedido en la cesta.
Haga clic en el botón Cargar para abrir el archivo de cesta seleccionado en el panel de pedidos.
Puede ajustar el orden de la cesta antes de la transferencia agregando o eliminando activos, cambiando el multiplicador o la cantidad, etc.
Ver el número total de acciones y el valor estimado de la orden de cesta.
Puede enviar pedidos individuales en la cesta utilizando las líneas de pedido en la pestaña Pedidos.
Haga clic en la pestaña con el signo "+" para crear otro archivo de cesta. El nombre de la pestaña determinará automáticamente el nombre del archivo de cesta o índice.
Antes de que se llene la cesta de pedidos, aparecerá una ventana en la que deberá especificar cómo tratar los tamaños de los lotes incompletos.
A continuación, deberá especificar si este archivo es una "intercambio de arbitraje de índice programado".
La cesta de operaciones se cargará en el panel de órdenes.
Panel de pedidos
El panel Órdenes muestra líneas de teletipo individuales con precios de mercado actuales y criterios de orden para cada línea, así como un resumen en tiempo real de la información de la cesta, incluido el número de órdenes, el número de acciones y el valor total estimado de todas las órdenes. en tu cesta.
Encima de las líneas de pedido, puede verificar el número de pedidos, el número de acciones y el valor estimado de la cesta.
Puede ajustar el pedido de la canasta antes del envío agregando o eliminando activos, cambiando la cantidad y revirtiendo el efecto del pedido.
Utilice los botones en la parte inferior del panel Pedidos para realizar cambios importantes en todos los pedidos o para modificar los parámetros de un solo pedido en una fila específica.
Personalizar: agregue columnas adicionales o cambie su orden.
Insertar: agrega una nueva línea.
Eliminar: elimina una línea.
Borrar: borra el panel de pedidos.
Inversa: cambia la acción "Comprar" o "Vender" a la inversa.
Actualizando precios de pedidos
Antes de la transmisión, puede actualizar automáticamente los precios de las órdenes para hacer coincidir la cesta con el precio de oferta, demanda, cierre o último comercio. Para cambiar otros atributos del carrito:
Si la aplicación BasketTrader se muestra en una ventana separada, seleccione Actualizar pedidos... en el menú Editar.
Si BasketTrader es una pestaña en la ventana principal de negociación, seleccione los tickers que desea actualizar, haga clic derecho sobre ellos y haga clic en Editar.
Seleccione los pedidos que desea actualizar.
Establezca el tipo de orden y el tiempo de vencimiento, o marque la casilla junto a la opción Convertir mercado a límite.
Seleccione un campo de información de mercado actual (pedir, ofertar, cerrar o último precio) para usarlo como precio de pedido con una compensación numérica o porcentual opcional.
Si los parámetros no son aplicables a determinados pedidos, indique cómo desea proceder en tal caso: continúe saltando los pedidos incorrectos, confirme antes de saltar pedidos similares o simplemente cancele la operación.
Para establecer su configuración como predeterminada, seleccione la opción para usar esta configuración la próxima vez. Nota: cuando utilice BasketTrader como una página comercial, deberá separar la pestaña para usar el menú "Editar" para actualizar los precios.
Ejecución de cesta
El panel Cumplir le permite establecer criterios de distribución para controlar la cantidad enviada.
Utilice el campo Cantidad antes de enviar el carrito para ajustar el total del carrito como porcentaje o volumen. El botón Enviar envía el carrito completo a los mercados. El estado de cada pedido, que se muestra en un color específico, se actualizará para que pueda seguir fácilmente el progreso. También puede enviar pedidos individuales desde la cesta haciendo clic en el botón "P" (Realizar) en la línea del pedido.
Establezca el porcentaje aplicado a cada cantidad de pedido. Por ejemplo, 50% significa que el número de cada pedido se reduce a la mitad.
O establezca que el volumen se divida por el número de pedidos y se distribuya equitativamente entre ellos.
El botón Enviar envía el carrito completo a los mercados. El estado de cada pedido, que se muestra en un color específico, se actualizará para que pueda seguir fácilmente el progreso. También puede enviar pedidos individuales desde la cesta haciendo clic en el botón "P" (Realizar) en la línea del pedido.
El botón Cancelar todo envía una solicitud para cancelar todos los pedidos en la página y borra el panel Pedidos.
El botón Cancelar y revertir envía una solicitud para cancelar todos los pedidos y crea pedidos con una acción reversa para pasar.
Nota: Las órdenes que tienen órdenes secundarias asociadas con ellas (como las órdenes entre paréntesis) no se pueden revertir, por lo que las funciones Revertir y Cancelar y Revertir estarán deshabilitadas.
Cuando envía una orden de canasta, cada componente de esa canasta se ejecutará por separado. Si su cuenta no cumple con los requisitos de margen, existe la posibilidad de que solo se complete una parte de la orden de la cesta.
Puede guardar partes completadas de cualquier carrito como nuevos archivos de carrito con efecto retroactivo. En el menú Archivo, seleccione Guardar parte ejecutada como "bin" opuesto e ingrese un nombre para el nuevo archivo.
Nota: Cuando utilice BasketTrader como una página de negociación, deberá separar la pestaña para usar el menú "Archivo" para guardar la parte ejecutada como la cesta opuesta.
Sección de resumen
La lista de transacciones ejecutadas en la aplicación BasketTrader se muestra en la parte inferior de la pantalla en el panel Resumen, que también muestra otros indicadores, incluidos los volúmenes totales y el porcentaje de la cesta llena de pedidos, acciones y divisas. También incluye pestañas con datos tomados directamente de las ventanas Operaciones y Cuenta.
La pestaña Operaciones muestra las órdenes ejecutadas mediante BasketTrader. Todas las ejecuciones de órdenes también se pueden ver utilizando el botón Operaciones en la ventana principal de operaciones.
La pestaña Portafolio contiene la misma información que la ventana Cuenta: posiciones, precio promedio y datos de pérdidas y ganancias.
Puede crear y administrar una canasta estándar de acciones basadas en índices utilizando un índice o visualización estadística de información según los criterios que elija.
Haga clic en el botón Mostrar barra de índice o en el encabezado de la barra de índice.
Esto abrirá un panel adicional para establecer criterios de índice:
Comience eligiendo el índice deseado de la lista provista.
Luego, ajuste la composición de la canasta filtrando los componentes según el precio, el símbolo, el volumen, la capitalización de mercado o el factor beta.
Use el poder de diferentes criterios para ajustar su canasta de índices. Si elige basar su canasta en una composición de índice, el sistema mantendrá automáticamente la canasta de acuerdo con los cambios en ese índice.
Ingrese el número total de acciones o el monto en moneda para esta canasta de operaciones y seleccione el tipo de orden y el tiempo de vencimiento. Al elegir una orden relativa (REL), se requiere una compensación.
Haga clic en el botón Crear pedidos. El número de pedidos, las existencias y el valor estimado de todos los pedidos se mostrarán en el panel Pedidos Seleccione la opción Ocultar panel de índices para obtener la vista ampliada del panel Pedidos que muestra su cesta de pedidos.
El número de acciones de cada valor será igual a la estructura del índice oficial.
Seleccione la opción "Ocultar panel de índice" para la vista ampliada del "Panel de pedidos" donde se muestra su cesta de pedidos.
Por favor, Conectar o Crear cuenta para unirse a la conversación.
Tiempo de carga de la página: 0.186 segundos