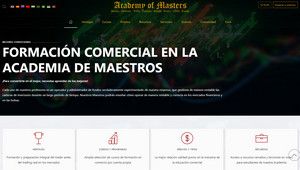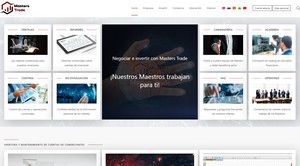- Mensajes: 320
- Gracias recibidas: 1
Trabajar con BookTrader en la plataforma Trader Workstation
- Andrey Rimsky
-
 Autor del tema
Autor del tema
- Fuera de línea
- Administrador
-

Menos
Más
#48
por Andrey Rimsky
La aplicación BookTrader se ha vuelto muy popular entre los usuarios de la plataforma TWS: comerciantes activos "skellers" y "árbitros" por la posibilidad de negociar instantáneamente, ya que le permite vender órdenes de inmediato utilizando pasos de precio.
A través de BookTrader, puede realizar pedidos al instante desde la ventana profunda del libro a cualquier precio que desee.
Este componente de la plataforma funciona sin conexión, aunque tiene muchas similitudes con otras herramientas. Esta aplicación le permite monitorear datos de mercado, monitorear fluctuaciones de precios, modificar y enviar órdenes, monitorear cambios y ejecuciones en la cartera de inversiones del cliente. Todo esto se puede hacer desde una ventana.
Abrir BookTrader
Para abrir este elemento, debe hacer clic en el ticker y, en el menú emergente de opciones, seleccionar la pestaña "Instrumentos comerciales" - Abrir BookTrader.
Book Trader se mostrará en una ventana separada y mostrará el nivel de precios por encima y por debajo de la mejor oferta y demanda para el contrato que elija el cliente.
Una vez que aparece la aplicación, el cliente verá un conjunto familiar de herramientas que se encuentra arriba de los pasos de precios. Aquí hay una línea de cotización que muestra las fluctuaciones de precios subyacentes y un panel de control que contiene pestañas para órdenes, posiciones y ejecuciones de cartera, registros de acciones.
Este conjunto de herramientas comerciales realiza las funciones de clic derecho requeridas, datos de mercado que el cliente puede personalizar a su gusto, líneas de teletipo, entrada de órdenes instantánea con la capacidad de usar configuraciones predeterminadas y colores de estado sistemáticos.
Colores de Book Trader
La conveniencia de esta aplicación radica en que muestra una gran cantidad de información a través de valores numéricos y gráficos, lo que permite obtener información fundamental sobre los procesos en curso en el mercado.
La columna de demanda del mercado es de color amarillo y la columna de oferta del mercado es verde hasta que el cliente haya creado una orden. Los datos de las columnas, que se actualizan constantemente, muestran el tamaño de la orden y permiten conocer la profundidad del mercado en este momento. La columna "Estado" aparece atenuada hasta que se envía el pedido al precio seleccionado.
Colores de fondo: campo Pasos de precio
El mejor precio de oferta hasta el momento se muestra en amarillo y su tamaño se muestra en el campo de precio de oferta.
El mejor precio de oferta hasta el momento está coloreado en verde y su tamaño se muestra en el campo de oferta de oferta.
El costo de la última transacción se muestra en gris azulado.
Un precio alto se muestra en azul brillante.
El precio bajo se muestra en rojo.
Histograma
Muestra el volumen de negociación diario para cada nivel de precio.
Los colores del campo de precio corresponden a los colores de las columnas horizontales. Por ejemplo: la mejor oferta se mostrará en verde, la última oferta en gris azulado y la mejor demanda en este momento en amarillo.
Para obtener el volumen de una transacción en un nivel determinado en la pestaña de explicación, debe mover el cursor del mouse sobre la columna del histograma.
Colores de fondo: línea de pedido
La columna de estado, la columna de tamaño de la oferta o la oferta se resalta con el color general del estado del pedido de la plataforma TWS.
Una orden limitada se indica en color azul.
Una orden stop se indica con un color rojo.
La columna de estado se resalta en el color general del estado del pedido de la plataforma TWS.
Transferencia y creación de pedidos
Book Trader es una aplicación creada específicamente para creadores de mercado que le permite:
Seleccione un nivel de precio en la columna Tamaño de oferta para crear órdenes de venta.
Seleccione un nivel de precio en la columna Tamaño de la demanda para crear una orden de compra.
Cursores de contexto. Si pasa el cursor sobre la columna Precio de demanda (coloreada en amarillo), aparecerá Comprar, informando al cliente que al hacer clic en el nivel de precio en este campo se iniciará una orden de compra. Si el cursor permanece en la columna verde - Propuesta P-p, se le mostrará al cliente la posibilidad de crear una orden de venta.
El valor de cantidad predeterminado, que se ingresa en la columna superior izquierda, calcula el tamaño del pedido cuando se crea haciendo clic en uno de los pasos de precio. El usuario puede cambiar el valor de la cantidad para los pedidos en este instrumento en cualquier momento.
Modo rápido. Durante el primer lanzamiento de la aplicación Book Trader, se ejecuta en modo rápido por motivos de seguridad. Esta función implica confirmación durante la creación de pedidos. Al hacer clic con el mouse en el campo de las columnas de demanda u oferta, se abre una ventana para confirmar el pedido. Esta ventana muestra información general sobre el pedido y el botón "Realizar", luego de hacer clic en el cual, se enviará el pedido.
Si desea enviar pedidos con un solo clic, debe seleccionar "Modo rápido", luego de habilitarlo, los pedidos se enviarán instantáneamente. Para habilitar el Modo rápido, deberá marcar la casilla Modo rápido para permitir que Book Trader envíe un pedido con el primer clic del mouse.
Para que la ventana de activación ya no se muestre, seleccione el elemento "No volver a mostrar esta ventana".
Es importante recordar que cuando se trabaja en modo rápido, el programa considerará hacer clic en el tamaño de la demanda u oferta como un comando para enviar una orden directamente al intercambio, por lo que si no es un especialista con mucha experiencia, puede es mejor trabajar en modo seguro.
Crear un pedido haciendo clic en un nivel de precio
Para crear pedidos de la cantidad predeterminada, puede hacer clic con el mouse en el nivel de precio deseado en la columna de tamaño de oferta o demanda. A continuación, aparecerá una ventana para confirmar la orden seleccionada y transferirla a la bolsa.
Para crear una orden limitada, debe hacer clic con el botón izquierdo en el tamaño de la oferta o la demanda. Después de eso, la columna de tamaño será de color azul claro, lo que indica una orden de límite.
Para crear una orden stop, debe hacer clic con el botón derecho en la columna del tamaño de la demanda. En este caso, la columna de tamaño se coloreará de rojo para indicar una orden de detención.
Para crear una orden de paréntesis, debe mantener presionada la tecla Alt y hacer clic en el tamaño de la oferta o la demanda. Para cambiar el valor de compensación de la orden de parada para las órdenes de paréntesis, debe seleccionar el elemento "Presets" en la configuración.
Durante la creación de pedidos iniciales o sucesores, la relación entre los pedidos dependientes y adjuntos se rastrea mediante el campo Clave en los pasos de precio y en la línea del pedido.
Al orden inicial se le asigna un número en forma de número natural (1,2..5).
A una orden sucesora se le asigna un número decimal según el número bajo el cual va el número original (1.1, 2.2..5.5) para determinar su participación.
Mientras se trabaja en el modo de mostrar el estado de una sola columna, el valor de la Clave de las órdenes de trabajo estará en el campo de tamaño.
Estado del pedido
Los procedimientos de gestión de pedidos se establecen en el menú de configuración de Book Trader para la visualización del estado.
Mostrar columna de estado único
Al seleccionar esta función, la columna de estado se mostrará en los pasos de precio desde dos lados: oferta y demanda.
Para configurar el procesamiento de múltiples pedidos en un lado, debe usar la sección - Control de pedidos en la sección de configuración de TWS.
En el caso de que el tamaño de la aplicación o la demanda se seleccione a un nivel de precio vacío y exista una orden:
Puedes cambiar el orden.
Cree un pedido en el modo de pedido múltiple.
Cuando se selecciona el tamaño de la oferta o demanda con la orden existente al nivel de precio:
Puede cancelar este pedido.
En el modo de pedido múltiple, puede crear un nuevo pedido.
¡Recordar! La solicitud del cliente para cancelar el pedido no se ejecutará si este pedido ya se ejecutó antes de que el sitio recibiera un pedido para cancelar o cancelar y reemplazar el pedido.
Mostrar columnas de estado independientes para cada pedido
Cuando se ejecuta Book Trader con la función "Mostrar columnas de estado individuales", la aplicación funciona en modo avanzado.
Se forma la columna Orden, en la que se muestran todas las partes de las órdenes interconectadas para su modificación. (órdenes originales y sucesoras).
El botón de selección de tipo de orden, que se encuentra sobre el panel de cotizaciones, le permite crear fácilmente una orden de corredor.
Los botones que se muestran en la figura anterior anulan la función de clic del mouse establecida para crear solo el tipo de orden seleccionado por el cliente. Si presiona el botón LMT para seleccionar un tipo de orden, cualquier clic, incluido el botón derecho del mouse, en cualquier nivel de precio iniciará la creación de una orden limitada.
Para volver a los ajustes preestablecidos para los clics del mouse, seleccione la respuesta No de las opciones que ofrece el programa.
Para crear una orden de límite, use la tecla LMT o haga clic con el botón izquierdo en el nivel de precio. Después de eso, aparecerá la columna Estado del pedido, en la que puede adjuntar los siguientes componentes:
El orden original es LMT.
Stop - orden - STP.
Stop - orden limitada - STP LMT.
Orden de límite de precio C LMT. Para adjuntar una orden subordinada a la orden principal, debe hacer clic en el nivel de precio en la columna de la orden, que se muestra al pasar el cursor sobre el campo correspondiente. Cuando selecciona un nivel de precio en una columna de orden, la orden seleccionada se adjunta a la orden original en esa columna.
Dependiendo de dónde se desplace el cursor, los datos de texto en la columna de orden se mostrarán en un color diferente, el color depende del tipo de orden y la acción deseada (el texto rojo es una venta, el azul es una compra) al elegir un nivel de precios.
Todas las órdenes interconectadas se muestran en la columna Orden, que se encuentra junto con las órdenes activas en los lados de oferta y demanda de los pasos de precio.
Cada parte del pedido se puede mostrar por separado. Para hacer esto, debe seleccionar una orden, mientras que el cursor cambiará a una flecha de dos lados, luego debe hacer clic en la orden y arrastrarla a un nuevo nivel de precio.
Las órdenes dependientes se pueden cambiar en un grupo, para esto debe mantener presionado el botón ALT y mover la orden a un nuevo nivel de precio.
También puede cambiar el tamaño del pedido haciendo clic en la barra de título o ingresando la cantidad deseada, como se muestra en la imagen de arriba.
Es posible cancelar órdenes subordinadas con un clic derecho del mouse o configurar teclas de acceso rápido.
Una orden de paréntesis se puede cancelar haciendo clic en el símbolo C en la barra de título.
Los pedidos descendientes muestran el color de estado del pedido correspondiente y están marcados con el índice C.
¡Recordar! La solicitud del cliente para cancelar el pedido no se ejecutará si este pedido ya se ejecutó antes de que el sitio recibiera un pedido para cancelar o cancelar y reemplazar el pedido.
Configuración de BookTrader
Cada cliente puede configurar los ajustes de visualización de información en la aplicación. Para cambiar la configuración de color, agregar una nueva columna de datos de mercado o valores para la línea de pedido, debe usar el menú desplegable de configuración. Al cambiar la configuración, puede configurar las señales de sonido que se utilizan en la aplicación.
Teclas de acceso rápido
Para familiarizarse con todas las combinaciones de teclas establecidas inicialmente por la plataforma, debe presionar Ctrl + H en el teclado o abrir la pestaña Configuraciones globales - Teclas de acceso rápido. En este menú, puede crear sus propias teclas de acceso rápido.
Cada cliente puede personalizar las teclas de acceso rápido y los botones preestablecidos a su propia discreción, según el estilo de negociación y las preferencias individuales.
Con el botón Crear acceso directo, puede configurar una tecla de acceso rápido, definir la acción requerida para ella y guardar un conjunto de teclas.
Para cambiar la configuración inicial, debe seleccionar la tecla de acceso directo instalada y hacer clic en el botón Configurar.
Botones de libro profundo
Para filtrar datos de mercado a partir de niveles de precios, utilice las claves de profundidad de mercado. Para eliminar datos, debe deshabilitar la selección del botón. Al hacer clic en el botón "Otros", se incluyen datos de primer nivel del intercambio que no ofrecen información de profundidad de mercado.
Los datos del NYSE Open Book, así como del NASDAQ Total View, están abiertos solo para usuarios con una suscripción a ellos. El cliente puede emitir permisos comerciales adicionales en la pestaña Administración de cuenta.
A través de BookTrader, puede realizar pedidos al instante desde la ventana profunda del libro a cualquier precio que desee.
Este componente de la plataforma funciona sin conexión, aunque tiene muchas similitudes con otras herramientas. Esta aplicación le permite monitorear datos de mercado, monitorear fluctuaciones de precios, modificar y enviar órdenes, monitorear cambios y ejecuciones en la cartera de inversiones del cliente. Todo esto se puede hacer desde una ventana.
Abrir BookTrader
Para abrir este elemento, debe hacer clic en el ticker y, en el menú emergente de opciones, seleccionar la pestaña "Instrumentos comerciales" - Abrir BookTrader.
Book Trader se mostrará en una ventana separada y mostrará el nivel de precios por encima y por debajo de la mejor oferta y demanda para el contrato que elija el cliente.
Una vez que aparece la aplicación, el cliente verá un conjunto familiar de herramientas que se encuentra arriba de los pasos de precios. Aquí hay una línea de cotización que muestra las fluctuaciones de precios subyacentes y un panel de control que contiene pestañas para órdenes, posiciones y ejecuciones de cartera, registros de acciones.
Este conjunto de herramientas comerciales realiza las funciones de clic derecho requeridas, datos de mercado que el cliente puede personalizar a su gusto, líneas de teletipo, entrada de órdenes instantánea con la capacidad de usar configuraciones predeterminadas y colores de estado sistemáticos.
Colores de Book Trader
La conveniencia de esta aplicación radica en que muestra una gran cantidad de información a través de valores numéricos y gráficos, lo que permite obtener información fundamental sobre los procesos en curso en el mercado.
La columna de demanda del mercado es de color amarillo y la columna de oferta del mercado es verde hasta que el cliente haya creado una orden. Los datos de las columnas, que se actualizan constantemente, muestran el tamaño de la orden y permiten conocer la profundidad del mercado en este momento. La columna "Estado" aparece atenuada hasta que se envía el pedido al precio seleccionado.
Colores de fondo: campo Pasos de precio
El mejor precio de oferta hasta el momento se muestra en amarillo y su tamaño se muestra en el campo de precio de oferta.
El mejor precio de oferta hasta el momento está coloreado en verde y su tamaño se muestra en el campo de oferta de oferta.
El costo de la última transacción se muestra en gris azulado.
Un precio alto se muestra en azul brillante.
El precio bajo se muestra en rojo.
Histograma
Muestra el volumen de negociación diario para cada nivel de precio.
Los colores del campo de precio corresponden a los colores de las columnas horizontales. Por ejemplo: la mejor oferta se mostrará en verde, la última oferta en gris azulado y la mejor demanda en este momento en amarillo.
Para obtener el volumen de una transacción en un nivel determinado en la pestaña de explicación, debe mover el cursor del mouse sobre la columna del histograma.
Colores de fondo: línea de pedido
La columna de estado, la columna de tamaño de la oferta o la oferta se resalta con el color general del estado del pedido de la plataforma TWS.
Una orden limitada se indica en color azul.
Una orden stop se indica con un color rojo.
La columna de estado se resalta en el color general del estado del pedido de la plataforma TWS.
Transferencia y creación de pedidos
Book Trader es una aplicación creada específicamente para creadores de mercado que le permite:
Seleccione un nivel de precio en la columna Tamaño de oferta para crear órdenes de venta.
Seleccione un nivel de precio en la columna Tamaño de la demanda para crear una orden de compra.
Cursores de contexto. Si pasa el cursor sobre la columna Precio de demanda (coloreada en amarillo), aparecerá Comprar, informando al cliente que al hacer clic en el nivel de precio en este campo se iniciará una orden de compra. Si el cursor permanece en la columna verde - Propuesta P-p, se le mostrará al cliente la posibilidad de crear una orden de venta.
El valor de cantidad predeterminado, que se ingresa en la columna superior izquierda, calcula el tamaño del pedido cuando se crea haciendo clic en uno de los pasos de precio. El usuario puede cambiar el valor de la cantidad para los pedidos en este instrumento en cualquier momento.
Modo rápido. Durante el primer lanzamiento de la aplicación Book Trader, se ejecuta en modo rápido por motivos de seguridad. Esta función implica confirmación durante la creación de pedidos. Al hacer clic con el mouse en el campo de las columnas de demanda u oferta, se abre una ventana para confirmar el pedido. Esta ventana muestra información general sobre el pedido y el botón "Realizar", luego de hacer clic en el cual, se enviará el pedido.
Si desea enviar pedidos con un solo clic, debe seleccionar "Modo rápido", luego de habilitarlo, los pedidos se enviarán instantáneamente. Para habilitar el Modo rápido, deberá marcar la casilla Modo rápido para permitir que Book Trader envíe un pedido con el primer clic del mouse.
Para que la ventana de activación ya no se muestre, seleccione el elemento "No volver a mostrar esta ventana".
Es importante recordar que cuando se trabaja en modo rápido, el programa considerará hacer clic en el tamaño de la demanda u oferta como un comando para enviar una orden directamente al intercambio, por lo que si no es un especialista con mucha experiencia, puede es mejor trabajar en modo seguro.
Crear un pedido haciendo clic en un nivel de precio
Para crear pedidos de la cantidad predeterminada, puede hacer clic con el mouse en el nivel de precio deseado en la columna de tamaño de oferta o demanda. A continuación, aparecerá una ventana para confirmar la orden seleccionada y transferirla a la bolsa.
Para crear una orden limitada, debe hacer clic con el botón izquierdo en el tamaño de la oferta o la demanda. Después de eso, la columna de tamaño será de color azul claro, lo que indica una orden de límite.
Para crear una orden stop, debe hacer clic con el botón derecho en la columna del tamaño de la demanda. En este caso, la columna de tamaño se coloreará de rojo para indicar una orden de detención.
Para crear una orden de paréntesis, debe mantener presionada la tecla Alt y hacer clic en el tamaño de la oferta o la demanda. Para cambiar el valor de compensación de la orden de parada para las órdenes de paréntesis, debe seleccionar el elemento "Presets" en la configuración.
Durante la creación de pedidos iniciales o sucesores, la relación entre los pedidos dependientes y adjuntos se rastrea mediante el campo Clave en los pasos de precio y en la línea del pedido.
Al orden inicial se le asigna un número en forma de número natural (1,2..5).
A una orden sucesora se le asigna un número decimal según el número bajo el cual va el número original (1.1, 2.2..5.5) para determinar su participación.
Mientras se trabaja en el modo de mostrar el estado de una sola columna, el valor de la Clave de las órdenes de trabajo estará en el campo de tamaño.
Estado del pedido
Los procedimientos de gestión de pedidos se establecen en el menú de configuración de Book Trader para la visualización del estado.
Mostrar columna de estado único
Al seleccionar esta función, la columna de estado se mostrará en los pasos de precio desde dos lados: oferta y demanda.
Para configurar el procesamiento de múltiples pedidos en un lado, debe usar la sección - Control de pedidos en la sección de configuración de TWS.
En el caso de que el tamaño de la aplicación o la demanda se seleccione a un nivel de precio vacío y exista una orden:
Puedes cambiar el orden.
Cree un pedido en el modo de pedido múltiple.
Cuando se selecciona el tamaño de la oferta o demanda con la orden existente al nivel de precio:
Puede cancelar este pedido.
En el modo de pedido múltiple, puede crear un nuevo pedido.
¡Recordar! La solicitud del cliente para cancelar el pedido no se ejecutará si este pedido ya se ejecutó antes de que el sitio recibiera un pedido para cancelar o cancelar y reemplazar el pedido.
Mostrar columnas de estado independientes para cada pedido
Cuando se ejecuta Book Trader con la función "Mostrar columnas de estado individuales", la aplicación funciona en modo avanzado.
Se forma la columna Orden, en la que se muestran todas las partes de las órdenes interconectadas para su modificación. (órdenes originales y sucesoras).
El botón de selección de tipo de orden, que se encuentra sobre el panel de cotizaciones, le permite crear fácilmente una orden de corredor.
Los botones que se muestran en la figura anterior anulan la función de clic del mouse establecida para crear solo el tipo de orden seleccionado por el cliente. Si presiona el botón LMT para seleccionar un tipo de orden, cualquier clic, incluido el botón derecho del mouse, en cualquier nivel de precio iniciará la creación de una orden limitada.
Para volver a los ajustes preestablecidos para los clics del mouse, seleccione la respuesta No de las opciones que ofrece el programa.
Para crear una orden de límite, use la tecla LMT o haga clic con el botón izquierdo en el nivel de precio. Después de eso, aparecerá la columna Estado del pedido, en la que puede adjuntar los siguientes componentes:
El orden original es LMT.
Stop - orden - STP.
Stop - orden limitada - STP LMT.
Orden de límite de precio C LMT. Para adjuntar una orden subordinada a la orden principal, debe hacer clic en el nivel de precio en la columna de la orden, que se muestra al pasar el cursor sobre el campo correspondiente. Cuando selecciona un nivel de precio en una columna de orden, la orden seleccionada se adjunta a la orden original en esa columna.
Dependiendo de dónde se desplace el cursor, los datos de texto en la columna de orden se mostrarán en un color diferente, el color depende del tipo de orden y la acción deseada (el texto rojo es una venta, el azul es una compra) al elegir un nivel de precios.
Todas las órdenes interconectadas se muestran en la columna Orden, que se encuentra junto con las órdenes activas en los lados de oferta y demanda de los pasos de precio.
Cada parte del pedido se puede mostrar por separado. Para hacer esto, debe seleccionar una orden, mientras que el cursor cambiará a una flecha de dos lados, luego debe hacer clic en la orden y arrastrarla a un nuevo nivel de precio.
Las órdenes dependientes se pueden cambiar en un grupo, para esto debe mantener presionado el botón ALT y mover la orden a un nuevo nivel de precio.
También puede cambiar el tamaño del pedido haciendo clic en la barra de título o ingresando la cantidad deseada, como se muestra en la imagen de arriba.
Es posible cancelar órdenes subordinadas con un clic derecho del mouse o configurar teclas de acceso rápido.
Una orden de paréntesis se puede cancelar haciendo clic en el símbolo C en la barra de título.
Los pedidos descendientes muestran el color de estado del pedido correspondiente y están marcados con el índice C.
¡Recordar! La solicitud del cliente para cancelar el pedido no se ejecutará si este pedido ya se ejecutó antes de que el sitio recibiera un pedido para cancelar o cancelar y reemplazar el pedido.
Configuración de BookTrader
Cada cliente puede configurar los ajustes de visualización de información en la aplicación. Para cambiar la configuración de color, agregar una nueva columna de datos de mercado o valores para la línea de pedido, debe usar el menú desplegable de configuración. Al cambiar la configuración, puede configurar las señales de sonido que se utilizan en la aplicación.
Teclas de acceso rápido
Para familiarizarse con todas las combinaciones de teclas establecidas inicialmente por la plataforma, debe presionar Ctrl + H en el teclado o abrir la pestaña Configuraciones globales - Teclas de acceso rápido. En este menú, puede crear sus propias teclas de acceso rápido.
Cada cliente puede personalizar las teclas de acceso rápido y los botones preestablecidos a su propia discreción, según el estilo de negociación y las preferencias individuales.
Con el botón Crear acceso directo, puede configurar una tecla de acceso rápido, definir la acción requerida para ella y guardar un conjunto de teclas.
Para cambiar la configuración inicial, debe seleccionar la tecla de acceso directo instalada y hacer clic en el botón Configurar.
Botones de libro profundo
Para filtrar datos de mercado a partir de niveles de precios, utilice las claves de profundidad de mercado. Para eliminar datos, debe deshabilitar la selección del botón. Al hacer clic en el botón "Otros", se incluyen datos de primer nivel del intercambio que no ofrecen información de profundidad de mercado.
Los datos del NYSE Open Book, así como del NASDAQ Total View, están abiertos solo para usuarios con una suscripción a ellos. El cliente puede emitir permisos comerciales adicionales en la pestaña Administración de cuenta.
Por favor, Conectar o Crear cuenta para unirse a la conversación.
Tiempo de carga de la página: 0.168 segundos