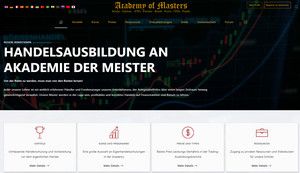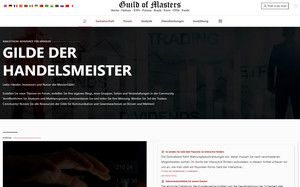- Beiträge: 320
- Dank erhalten: 1
Arbeiten mit BookTrader in der Trader Workstation-Plattform
- Andrey Rimsky
-
 Autor
Autor
- Offline
- Administrator
-

Weniger
Mehr
#257
von Andrey Rimsky
Arbeiten mit BookTrader in der Trader Workstation-Plattform wurde erstellt von Andrey Rimsky
Die BookTrader-Anwendung ist bei Benutzern der TWS-Plattform – aktiven Händlern „Skellers“ und „Arbitrageuren“ – aufgrund ihrer Soforthandelsfunktionen sehr beliebt geworden, da sie den sofortigen Verkauf von Aufträgen mithilfe von Preisschritten ermöglicht.
Mit BookTrader können Sie im Deep-Book-Fenster sofort Bestellungen zu jedem gewünschten Preis aufgeben.
Diese Komponente der Plattform funktioniert offline, obwohl sie viele Ähnlichkeiten mit anderen Tools aufweist. Mit dieser Anwendung können Sie Marktdaten überwachen, Preisschwankungen überwachen, Aufträge ändern und senden sowie Änderungen und Ausführungen im Anlageportfolio des Kunden verfolgen. All dies kann von einem Fenster aus erledigt werden.
BookTrader öffnen
Um dieses Element zu öffnen, müssen Sie auf den Ticker klicken und im Popup-Menü der Optionen die Registerkarte „Handelsinstrumente“ auswählen – BookTrader öffnen.
Book Trader wird in einem separaten Fenster angezeigt und zeigt das Preisniveau über und unter dem besten Angebot und der besten Nachfrage für den vom Kunden gewählten Vertrag an.
Sobald die App live ist, sieht der Kunde eine Reihe vertrauter Tools, die über den Preisstufen liegen. Hier gibt es eine Angebotszeile, die Schwankungen der zugrunde liegenden Preise anzeigt, und ein Kontrollfeld, das Registerkarten für Aufträge, Positionen und Portfolioausführungen sowie Aktionsaufzeichnungen enthält.
Diese Reihe von Handelstools bietet die notwendigen Rechtsklickfunktionen, Marktdaten, die der Kunde anpassen kann, Tickerlinien, sofortige Auftragseingabe mit der Möglichkeit, Standardeinstellungen zu verwenden, und systematische Statusfarben.
Buchhändlerfarben
Der Vorteil dieser Anwendung besteht darin, dass sie eine große Menge an Informationen durch numerische und grafische Werte anzeigt, wodurch Sie grundlegende Informationen über laufende Prozesse auf dem Markt erhalten können.
Die Spalte „Marktnachfrage“ ist gelb und die Spalte „Marktangebot“ grün, bis der Kunde eine Bestellung erstellt hat. Die ständig aktualisierten Daten in den Spalten zeigen die Größe der Order an und ermöglichen es, die aktuelle Markttiefe zu ermitteln. Die Spalte „Status“ ist grau, bis die Bestellung zum ausgewählten Preis übermittelt wird.
Hintergrundfarben – Feld „Preisstufen“
Der aktuell beste Gebotspreis wird in Gelb angezeigt und seine Größe wird im Feld Bid Rr angezeigt.
Der derzeit beste Angebotspreis ist grün eingefärbt und seine Größe wird im Feld Angebotspreis angezeigt.
Der Wert der letzten Transaktion wird in blaugrauer Farbe angezeigt.
Der Höchstpreis wird in leuchtendem Blau angezeigt.
Der niedrige Preis wird in Rot angezeigt.
Histogramm
Zeigt das tägliche Handelsvolumen für jedes Preisniveau an.
Die Farben des Preisfeldes entsprechen den Farben der horizontalen Balken. Beispielsweise wird das beste Angebot in Grün angezeigt, das aktuellste Angebot in Blaugrau und die derzeit beste Nachfrage in Gelb.
Um das Transaktionsvolumen auf einer bestimmten Ebene auf der Registerkarte „Erklärung“ anzuzeigen, müssen Sie mit der Maus über die Histogrammspalte fahren.
Hintergrundfarben – Bestellzeile
Die Statusspalte, Nachfrage- oder Angebotsgrößenspalte wird mit der allgemeinen Farbe des Bestellstatus der TWS-Plattform hervorgehoben.
Eine Limit-Order wird durch eine blaue Farbe angezeigt.
Eine Stop-Order wird durch Rot angezeigt.
Die Statusspalte wird mit der allgemeinen Farbe des Bestellstatus der TWS-Plattform hervorgehoben.
Übertragung und Erstellung von Aufträgen
Book Trader ist eine speziell für Market Maker entwickelte Anwendung, die Ihnen Folgendes ermöglicht:
Wählen Sie in der Spalte Angebotsgröße das Preisniveau aus, um Verkaufsaufträge zu erstellen.
Wählen Sie das Preisniveau in der Spalte „Nachfragegröße“ aus, um eine Kauforder zu erstellen.
Kontextcursor. Wenn Sie den Mauszeiger in der Spalte „Nachfrageauftrag“ (gelb) halten, erscheint die Kaufmeldung, die den Kunden darüber informiert, dass durch Klicken auf das Preisniveau in diesem Feld die Erstellung eines Kaufauftrags eingeleitet wird. Wenn der Cursor auf der grünen Spalte – P-P-Angebote – verweilt, wird dem Kunden die Möglichkeit angezeigt, einen Verkaufsauftrag zu erstellen.
Der Standardmengenwert, der oben in der linken Spalte eingegeben wird, berechnet die Größe der Bestellung, wenn diese durch Klicken auf einen der Preisschritte erstellt wird. Der Mengenwert für Bestellungen in diesem Instrument kann vom Benutzer jederzeit geändert werden.
Schneller Modus. Wenn Sie die Book Trader-App zum ersten Mal starten, wird sie aus Sicherheitsgründen im Schnellmodus ausgeführt. Diese Funktion impliziert eine Bestätigung während der Auftragserstellung. Durch Klicken mit der Maus in das Feld der Nachfrage- oder Angebotsspalten öffnet sich ein Fenster zur Bestätigung der Bestellung. In diesem Fenster werden allgemeine Informationen zur Bestellung und die Schaltfläche „Aufgeben“ angezeigt, nach deren Anklicken die Bestellung gesendet wird.
Wenn Sie Bestellungen mit einem Klick senden möchten, müssen Sie den „Schnellmodus“ auswählen. Nach der Aktivierung werden Bestellungen sofort gesendet. Um den Schnellmodus zu aktivieren, müssen Sie das Kontrollkästchen im Schnellmodus-Kontrollkästchen aktivieren, damit Book Trader mit dem ersten Mausklick eine Bestellung aufgeben kann.
Um sicherzustellen, dass das Aktivierungsfenster nicht mehr erscheint, wählen Sie die Option „Dieses Fenster nicht mehr anzeigen“.
Es ist wichtig zu bedenken, dass beim Arbeiten im Schnellmodus das Klicken auf die Größe der Nachfrage oder des Angebots vom Programm als Befehl zum Senden einer Bestellung direkt an die Börse interpretiert wird. Wenn Sie also noch kein erfahrener Spezialist sind, sollten Sie dies tun Es ist besser, im abgesicherten Modus zu arbeiten.
Eine Bestellung erstellen, indem Sie auf eine Preisstufe klicken
Um Standardmengenbestellungen zu erstellen, können Sie in der Spalte „Gebot“ oder „Gebotsgröße“ auf die gewünschte Preisstufe klicken. Als nächstes erscheint ein Fenster, in dem Sie die ausgewählte Bestellung bestätigen und an die Börse übertragen können.
Um eine Limit-Order zu erstellen, müssen Sie mit der linken Maustaste auf die Größe des Angebots oder der Nachfrage klicken. Danach ist die Größenspalte hellblau, was auf eine Limit-Order hinweist.
Um eine Stop-Order zu erstellen, müssen Sie mit der rechten Maustaste auf die Spalte „Nachfragegröße“ klicken. In diesem Fall wird die Größenspalte rot gefärbt, was auf eine Stop-Order hinweist.
Um eine Klammerbestellung zu erstellen, müssen Sie die Alt-Taste gedrückt halten und auf die Angebots- oder Nachfragegröße klicken. Um den Wert des Stop Order Offsets für Bracket Orders zu ändern, müssen Sie in den Einstellungen den Punkt „Presets“ auswählen.
Beim Anlegen von Erst- oder Nachfolgeaufträgen wird die Beziehung zwischen abhängigen und angehängten Aufträgen anhand des Feldes Schlüssel auf den Preisstufen und in der Auftragszeile verfolgt.
Der Anfangsreihenfolge wird eine Zahl in Form einer natürlichen Zahl (1,2..5) zugewiesen.
Der Nachfolgeordnung wird eine Dezimalzahl zugewiesen, je nachdem, unter welcher Zahl die ursprüngliche Zahl steht (1.1, 2.2..5.5), um ihre Beteiligung zu bestimmen.
Während Sie im Modus zur Anzeige des Status einer einzelnen Spalte arbeiten, wird der Schlüsselwert der Arbeitsaufträge im Größenfeld angezeigt.
Bestellstatus
Die Auftragsverwaltungsverfahren werden im Book Trader-Setup-Menü so eingestellt, dass der Status angezeigt wird.
Einzelne Statusspalte anzeigen
Durch Auswahl dieser Funktion werden in der Statusspalte die Preisebenen auf beiden Seiten – Angebot und Nachfrage – angezeigt.
Um die Verarbeitung mehrerer Bestellungen auf einer Seite einzurichten, müssen Sie den Abschnitt „Bestellsteuerung“ im Abschnitt „TWS-Einstellungen“ verwenden.
Für den Fall, dass die Anwendungs- oder Bedarfsgröße auf einer leeren Preisebene ausgewählt wird und eine Bestellung vorliegt:
Sie können die Bestellung ersetzen.
Erstellen Sie im Modus „Mehrere Bestellungen“ eine Bestellung.
Bei Auswahl einer Angebots- oder Bedarfsgröße bei bestehender Bestellung auf Preisebene:
Sie können diese Bestellung stornieren.
Im Mehrfachbestellungsmodus können Sie eine neue Bestellung erstellen.
Erinnern! Der Antrag des Kunden auf Stornierung der Bestellung wird nicht ausgeführt, wenn die Bestellung ausgeführt wurde, bevor die Plattform die Bestellung zur Stornierung oder Stornierung und Ersetzung der Bestellung erhalten hat.
Separate Statusspalten für jede Bestellung anzeigen
Wenn Book Trader mit der Funktion „Einzelne Statusspalten anzeigen“ läuft, arbeitet die Anwendung im erweiterten Modus.
Es entsteht eine Auftragsspalte, in der alle Teile miteinander verbundener Aufträge zur Änderung angezeigt werden. (ursprüngliche und Nachfolgebestellungen).
Mit der Schaltfläche zur Auswahl des Auftragstyps, die sich über dem Angebotsfenster befindet, können Sie ganz einfach einen Brokerauftrag erstellen.
Die im Bild oben gezeigten Schaltflächen blockieren die installierte Mausklickfunktion, um nur die vom Kunden ausgewählte Auftragsart zu erstellen. Wenn Sie die LMT-Taste drücken, um einen Ordertyp auszuwählen, löst jeder Klick, einschließlich der rechten Maustaste, auf einem beliebigen Preisniveau die Erstellung einer Limitorder aus.
Um zu den Mausklick-Voreinstellungen zurückzukehren, wählen Sie aus den vom Programm angebotenen Optionen die Antwort Nein.
Um eine Limit-Order zu erstellen, verwenden Sie die LMT-Taste oder klicken Sie mit der linken Maustaste auf die Preisebene. Danach erscheint die Spalte „Bestellstatus“, in der Sie folgende Komponenten anhängen können:
Die ursprüngliche Bestellung ist LMT.
Stop-Order – STP.
Stop-Limit-Order – STP LMT.
Preislimit-Order C LMT. Um eine untergeordnete Bestellung an die Hauptbestellung anzuhängen, müssen Sie auf die Preisebene in der Bestellspalte klicken, die angezeigt wird, indem Sie mit der Maus über das entsprechende Feld fahren. Wenn Sie in einer Bestellspalte ein Preisniveau auswählen, wird die ausgewählte Bestellung an die ursprüngliche Bestellung in dieser Spalte angeheftet.
Je nachdem, wo der Cursor platziert ist, werden die Textdaten in der Orderspalte in unterschiedlichen Farben angezeigt, die Farbe hängt von der Art der Order und der gewünschten Aktion (roter Text ist ein Verkauf, blau ist ein Kauf) bei der Preiswahl ab Ebene.
Alle miteinander verbundenen Aufträge werden in der Spalte „Auftrag“ angezeigt, die sich zusammen mit den laufenden Aufträgen auf der Angebots- und Nachfrageseite der Preisstufen befindet.
Jeder Teil der Bestellung kann separat angezeigt werden. Dazu müssen Sie eine Bestellung auswählen und der Cursor ändert sich in einen doppelseitigen Pfeil. Anschließend müssen Sie auf die Bestellung klicken und sie auf ein neues Preisniveau ziehen.
Abhängige Aufträge können in einer Gruppe geändert werden; dazu müssen Sie die ALT-Taste gedrückt halten und den Auftrag auf ein neues Preisniveau verschieben.
Sie können die Bestellgröße auch ändern, indem Sie auf die Titelleiste klicken oder die gewünschte Menge eingeben, wie in der Abbildung oben gezeigt.
Sie können untergeordnete Aufträge stornieren, indem Sie mit der rechten Maustaste klicken oder festgelegte Hotkeys verwenden.
Eine Klammerbestellung kann durch Klicken auf das C-Symbol in der Kopfspalte storniert werden.
Nachfolgebestellungen werden in der entsprechenden Farbe des Bestellstatus angezeigt und mit dem Index C gekennzeichnet.
Erinnern! Der Antrag des Kunden auf Stornierung der Bestellung wird nicht ausgeführt, wenn die Bestellung ausgeführt wurde, bevor die Plattform die Bestellung zur Stornierung oder Stornierung und Ersetzung der Bestellung erhalten hat.
BookTrader einrichten
Jeder Client kann die Einstellungen für die Anzeige von Informationen in der Anwendung konfigurieren. Um die Farbeinstellungen zu ändern, eine neue Spalte mit Marktdaten oder Werten für eine Auftragszeile hinzuzufügen, müssen Sie das Dropdown-Menü „Einstellungen“ verwenden. Durch Ändern der Einstellungen können Sie die Tonsignale festlegen, die in der Anwendung verwendet werden.
Hotkeys
Um sich mit allen Tastenkombinationen vertraut zu machen, die zunächst von der Plattform installiert werden, müssen Sie Strg+H auf Ihrer Tastatur drücken oder die Registerkarte „Globale Konfigurationen – Hotkeys“ öffnen. In diesem Menü können Sie Ihre eigenen Hotkeys erstellen.
Jeder Kunde kann Hotkeys und voreingestellte Schaltflächen nach eigenem Ermessen anpassen, abhängig von seinem Handelsstil und seinen individuellen Vorlieben.
Über die Schaltfläche „Kombination erstellen“ können Sie einen Hotkey konfigurieren, die erforderliche Aktion dafür definieren und einen Tastensatz speichern.
Um die Grundeinstellungen zu ändern, müssen Sie den installierten Hotkey auswählen und auf die Schaltfläche Konfigurieren klicken.
Deep Book-Schaltflächen
Um Marktdaten nach Preisstufen zu filtern, verwenden Sie die Markttiefenschlüssel. Um Daten zu löschen, müssen Sie die Schaltflächenauswahl deaktivieren. Wenn Sie auf die Schaltfläche „Andere“ klicken, werden Daten der ersten Ebene von der Börse angezeigt, die keine Informationen zur Markttiefe bieten.
Daten von NYSE Open Book und NASDAQ Total View sind nur für Benutzer verfügbar, die sie abonniert haben. Der Kunde kann im Reiter „Kontoverwaltung“ zusätzliche Handelsberechtigungen erhalten.
Mit BookTrader können Sie im Deep-Book-Fenster sofort Bestellungen zu jedem gewünschten Preis aufgeben.
Diese Komponente der Plattform funktioniert offline, obwohl sie viele Ähnlichkeiten mit anderen Tools aufweist. Mit dieser Anwendung können Sie Marktdaten überwachen, Preisschwankungen überwachen, Aufträge ändern und senden sowie Änderungen und Ausführungen im Anlageportfolio des Kunden verfolgen. All dies kann von einem Fenster aus erledigt werden.
BookTrader öffnen
Um dieses Element zu öffnen, müssen Sie auf den Ticker klicken und im Popup-Menü der Optionen die Registerkarte „Handelsinstrumente“ auswählen – BookTrader öffnen.
Book Trader wird in einem separaten Fenster angezeigt und zeigt das Preisniveau über und unter dem besten Angebot und der besten Nachfrage für den vom Kunden gewählten Vertrag an.
Sobald die App live ist, sieht der Kunde eine Reihe vertrauter Tools, die über den Preisstufen liegen. Hier gibt es eine Angebotszeile, die Schwankungen der zugrunde liegenden Preise anzeigt, und ein Kontrollfeld, das Registerkarten für Aufträge, Positionen und Portfolioausführungen sowie Aktionsaufzeichnungen enthält.
Diese Reihe von Handelstools bietet die notwendigen Rechtsklickfunktionen, Marktdaten, die der Kunde anpassen kann, Tickerlinien, sofortige Auftragseingabe mit der Möglichkeit, Standardeinstellungen zu verwenden, und systematische Statusfarben.
Buchhändlerfarben
Der Vorteil dieser Anwendung besteht darin, dass sie eine große Menge an Informationen durch numerische und grafische Werte anzeigt, wodurch Sie grundlegende Informationen über laufende Prozesse auf dem Markt erhalten können.
Die Spalte „Marktnachfrage“ ist gelb und die Spalte „Marktangebot“ grün, bis der Kunde eine Bestellung erstellt hat. Die ständig aktualisierten Daten in den Spalten zeigen die Größe der Order an und ermöglichen es, die aktuelle Markttiefe zu ermitteln. Die Spalte „Status“ ist grau, bis die Bestellung zum ausgewählten Preis übermittelt wird.
Hintergrundfarben – Feld „Preisstufen“
Der aktuell beste Gebotspreis wird in Gelb angezeigt und seine Größe wird im Feld Bid Rr angezeigt.
Der derzeit beste Angebotspreis ist grün eingefärbt und seine Größe wird im Feld Angebotspreis angezeigt.
Der Wert der letzten Transaktion wird in blaugrauer Farbe angezeigt.
Der Höchstpreis wird in leuchtendem Blau angezeigt.
Der niedrige Preis wird in Rot angezeigt.
Histogramm
Zeigt das tägliche Handelsvolumen für jedes Preisniveau an.
Die Farben des Preisfeldes entsprechen den Farben der horizontalen Balken. Beispielsweise wird das beste Angebot in Grün angezeigt, das aktuellste Angebot in Blaugrau und die derzeit beste Nachfrage in Gelb.
Um das Transaktionsvolumen auf einer bestimmten Ebene auf der Registerkarte „Erklärung“ anzuzeigen, müssen Sie mit der Maus über die Histogrammspalte fahren.
Hintergrundfarben – Bestellzeile
Die Statusspalte, Nachfrage- oder Angebotsgrößenspalte wird mit der allgemeinen Farbe des Bestellstatus der TWS-Plattform hervorgehoben.
Eine Limit-Order wird durch eine blaue Farbe angezeigt.
Eine Stop-Order wird durch Rot angezeigt.
Die Statusspalte wird mit der allgemeinen Farbe des Bestellstatus der TWS-Plattform hervorgehoben.
Übertragung und Erstellung von Aufträgen
Book Trader ist eine speziell für Market Maker entwickelte Anwendung, die Ihnen Folgendes ermöglicht:
Wählen Sie in der Spalte Angebotsgröße das Preisniveau aus, um Verkaufsaufträge zu erstellen.
Wählen Sie das Preisniveau in der Spalte „Nachfragegröße“ aus, um eine Kauforder zu erstellen.
Kontextcursor. Wenn Sie den Mauszeiger in der Spalte „Nachfrageauftrag“ (gelb) halten, erscheint die Kaufmeldung, die den Kunden darüber informiert, dass durch Klicken auf das Preisniveau in diesem Feld die Erstellung eines Kaufauftrags eingeleitet wird. Wenn der Cursor auf der grünen Spalte – P-P-Angebote – verweilt, wird dem Kunden die Möglichkeit angezeigt, einen Verkaufsauftrag zu erstellen.
Der Standardmengenwert, der oben in der linken Spalte eingegeben wird, berechnet die Größe der Bestellung, wenn diese durch Klicken auf einen der Preisschritte erstellt wird. Der Mengenwert für Bestellungen in diesem Instrument kann vom Benutzer jederzeit geändert werden.
Schneller Modus. Wenn Sie die Book Trader-App zum ersten Mal starten, wird sie aus Sicherheitsgründen im Schnellmodus ausgeführt. Diese Funktion impliziert eine Bestätigung während der Auftragserstellung. Durch Klicken mit der Maus in das Feld der Nachfrage- oder Angebotsspalten öffnet sich ein Fenster zur Bestätigung der Bestellung. In diesem Fenster werden allgemeine Informationen zur Bestellung und die Schaltfläche „Aufgeben“ angezeigt, nach deren Anklicken die Bestellung gesendet wird.
Wenn Sie Bestellungen mit einem Klick senden möchten, müssen Sie den „Schnellmodus“ auswählen. Nach der Aktivierung werden Bestellungen sofort gesendet. Um den Schnellmodus zu aktivieren, müssen Sie das Kontrollkästchen im Schnellmodus-Kontrollkästchen aktivieren, damit Book Trader mit dem ersten Mausklick eine Bestellung aufgeben kann.
Um sicherzustellen, dass das Aktivierungsfenster nicht mehr erscheint, wählen Sie die Option „Dieses Fenster nicht mehr anzeigen“.
Es ist wichtig zu bedenken, dass beim Arbeiten im Schnellmodus das Klicken auf die Größe der Nachfrage oder des Angebots vom Programm als Befehl zum Senden einer Bestellung direkt an die Börse interpretiert wird. Wenn Sie also noch kein erfahrener Spezialist sind, sollten Sie dies tun Es ist besser, im abgesicherten Modus zu arbeiten.
Eine Bestellung erstellen, indem Sie auf eine Preisstufe klicken
Um Standardmengenbestellungen zu erstellen, können Sie in der Spalte „Gebot“ oder „Gebotsgröße“ auf die gewünschte Preisstufe klicken. Als nächstes erscheint ein Fenster, in dem Sie die ausgewählte Bestellung bestätigen und an die Börse übertragen können.
Um eine Limit-Order zu erstellen, müssen Sie mit der linken Maustaste auf die Größe des Angebots oder der Nachfrage klicken. Danach ist die Größenspalte hellblau, was auf eine Limit-Order hinweist.
Um eine Stop-Order zu erstellen, müssen Sie mit der rechten Maustaste auf die Spalte „Nachfragegröße“ klicken. In diesem Fall wird die Größenspalte rot gefärbt, was auf eine Stop-Order hinweist.
Um eine Klammerbestellung zu erstellen, müssen Sie die Alt-Taste gedrückt halten und auf die Angebots- oder Nachfragegröße klicken. Um den Wert des Stop Order Offsets für Bracket Orders zu ändern, müssen Sie in den Einstellungen den Punkt „Presets“ auswählen.
Beim Anlegen von Erst- oder Nachfolgeaufträgen wird die Beziehung zwischen abhängigen und angehängten Aufträgen anhand des Feldes Schlüssel auf den Preisstufen und in der Auftragszeile verfolgt.
Der Anfangsreihenfolge wird eine Zahl in Form einer natürlichen Zahl (1,2..5) zugewiesen.
Der Nachfolgeordnung wird eine Dezimalzahl zugewiesen, je nachdem, unter welcher Zahl die ursprüngliche Zahl steht (1.1, 2.2..5.5), um ihre Beteiligung zu bestimmen.
Während Sie im Modus zur Anzeige des Status einer einzelnen Spalte arbeiten, wird der Schlüsselwert der Arbeitsaufträge im Größenfeld angezeigt.
Bestellstatus
Die Auftragsverwaltungsverfahren werden im Book Trader-Setup-Menü so eingestellt, dass der Status angezeigt wird.
Einzelne Statusspalte anzeigen
Durch Auswahl dieser Funktion werden in der Statusspalte die Preisebenen auf beiden Seiten – Angebot und Nachfrage – angezeigt.
Um die Verarbeitung mehrerer Bestellungen auf einer Seite einzurichten, müssen Sie den Abschnitt „Bestellsteuerung“ im Abschnitt „TWS-Einstellungen“ verwenden.
Für den Fall, dass die Anwendungs- oder Bedarfsgröße auf einer leeren Preisebene ausgewählt wird und eine Bestellung vorliegt:
Sie können die Bestellung ersetzen.
Erstellen Sie im Modus „Mehrere Bestellungen“ eine Bestellung.
Bei Auswahl einer Angebots- oder Bedarfsgröße bei bestehender Bestellung auf Preisebene:
Sie können diese Bestellung stornieren.
Im Mehrfachbestellungsmodus können Sie eine neue Bestellung erstellen.
Erinnern! Der Antrag des Kunden auf Stornierung der Bestellung wird nicht ausgeführt, wenn die Bestellung ausgeführt wurde, bevor die Plattform die Bestellung zur Stornierung oder Stornierung und Ersetzung der Bestellung erhalten hat.
Separate Statusspalten für jede Bestellung anzeigen
Wenn Book Trader mit der Funktion „Einzelne Statusspalten anzeigen“ läuft, arbeitet die Anwendung im erweiterten Modus.
Es entsteht eine Auftragsspalte, in der alle Teile miteinander verbundener Aufträge zur Änderung angezeigt werden. (ursprüngliche und Nachfolgebestellungen).
Mit der Schaltfläche zur Auswahl des Auftragstyps, die sich über dem Angebotsfenster befindet, können Sie ganz einfach einen Brokerauftrag erstellen.
Die im Bild oben gezeigten Schaltflächen blockieren die installierte Mausklickfunktion, um nur die vom Kunden ausgewählte Auftragsart zu erstellen. Wenn Sie die LMT-Taste drücken, um einen Ordertyp auszuwählen, löst jeder Klick, einschließlich der rechten Maustaste, auf einem beliebigen Preisniveau die Erstellung einer Limitorder aus.
Um zu den Mausklick-Voreinstellungen zurückzukehren, wählen Sie aus den vom Programm angebotenen Optionen die Antwort Nein.
Um eine Limit-Order zu erstellen, verwenden Sie die LMT-Taste oder klicken Sie mit der linken Maustaste auf die Preisebene. Danach erscheint die Spalte „Bestellstatus“, in der Sie folgende Komponenten anhängen können:
Die ursprüngliche Bestellung ist LMT.
Stop-Order – STP.
Stop-Limit-Order – STP LMT.
Preislimit-Order C LMT. Um eine untergeordnete Bestellung an die Hauptbestellung anzuhängen, müssen Sie auf die Preisebene in der Bestellspalte klicken, die angezeigt wird, indem Sie mit der Maus über das entsprechende Feld fahren. Wenn Sie in einer Bestellspalte ein Preisniveau auswählen, wird die ausgewählte Bestellung an die ursprüngliche Bestellung in dieser Spalte angeheftet.
Je nachdem, wo der Cursor platziert ist, werden die Textdaten in der Orderspalte in unterschiedlichen Farben angezeigt, die Farbe hängt von der Art der Order und der gewünschten Aktion (roter Text ist ein Verkauf, blau ist ein Kauf) bei der Preiswahl ab Ebene.
Alle miteinander verbundenen Aufträge werden in der Spalte „Auftrag“ angezeigt, die sich zusammen mit den laufenden Aufträgen auf der Angebots- und Nachfrageseite der Preisstufen befindet.
Jeder Teil der Bestellung kann separat angezeigt werden. Dazu müssen Sie eine Bestellung auswählen und der Cursor ändert sich in einen doppelseitigen Pfeil. Anschließend müssen Sie auf die Bestellung klicken und sie auf ein neues Preisniveau ziehen.
Abhängige Aufträge können in einer Gruppe geändert werden; dazu müssen Sie die ALT-Taste gedrückt halten und den Auftrag auf ein neues Preisniveau verschieben.
Sie können die Bestellgröße auch ändern, indem Sie auf die Titelleiste klicken oder die gewünschte Menge eingeben, wie in der Abbildung oben gezeigt.
Sie können untergeordnete Aufträge stornieren, indem Sie mit der rechten Maustaste klicken oder festgelegte Hotkeys verwenden.
Eine Klammerbestellung kann durch Klicken auf das C-Symbol in der Kopfspalte storniert werden.
Nachfolgebestellungen werden in der entsprechenden Farbe des Bestellstatus angezeigt und mit dem Index C gekennzeichnet.
Erinnern! Der Antrag des Kunden auf Stornierung der Bestellung wird nicht ausgeführt, wenn die Bestellung ausgeführt wurde, bevor die Plattform die Bestellung zur Stornierung oder Stornierung und Ersetzung der Bestellung erhalten hat.
BookTrader einrichten
Jeder Client kann die Einstellungen für die Anzeige von Informationen in der Anwendung konfigurieren. Um die Farbeinstellungen zu ändern, eine neue Spalte mit Marktdaten oder Werten für eine Auftragszeile hinzuzufügen, müssen Sie das Dropdown-Menü „Einstellungen“ verwenden. Durch Ändern der Einstellungen können Sie die Tonsignale festlegen, die in der Anwendung verwendet werden.
Hotkeys
Um sich mit allen Tastenkombinationen vertraut zu machen, die zunächst von der Plattform installiert werden, müssen Sie Strg+H auf Ihrer Tastatur drücken oder die Registerkarte „Globale Konfigurationen – Hotkeys“ öffnen. In diesem Menü können Sie Ihre eigenen Hotkeys erstellen.
Jeder Kunde kann Hotkeys und voreingestellte Schaltflächen nach eigenem Ermessen anpassen, abhängig von seinem Handelsstil und seinen individuellen Vorlieben.
Über die Schaltfläche „Kombination erstellen“ können Sie einen Hotkey konfigurieren, die erforderliche Aktion dafür definieren und einen Tastensatz speichern.
Um die Grundeinstellungen zu ändern, müssen Sie den installierten Hotkey auswählen und auf die Schaltfläche Konfigurieren klicken.
Deep Book-Schaltflächen
Um Marktdaten nach Preisstufen zu filtern, verwenden Sie die Markttiefenschlüssel. Um Daten zu löschen, müssen Sie die Schaltflächenauswahl deaktivieren. Wenn Sie auf die Schaltfläche „Andere“ klicken, werden Daten der ersten Ebene von der Börse angezeigt, die keine Informationen zur Markttiefe bieten.
Daten von NYSE Open Book und NASDAQ Total View sind nur für Benutzer verfügbar, die sie abonniert haben. Der Kunde kann im Reiter „Kontoverwaltung“ zusätzliche Handelsberechtigungen erhalten.
Bitte Anmelden oder Registrieren um der Konversation beizutreten.
Ladezeit der Seite: 0.168 Sekunden