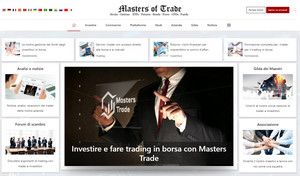- Messaggi: 320
- Ringraziamenti ricevuti 1
Trabalhando com BookTrader na plataforma Trader Workstation
- Andrey Rimsky
-
 Autore della discussione
Autore della discussione
- Offline
- Amministratore
-

Less
Di più
#128
da Andrey Rimsky
Trabalhando com BookTrader na plataforma Trader Workstation è stato creato da Andrey Rimsky
O aplicativo BookTrader tornou-se muito popular entre os usuários da plataforma TWS - traders ativos "skellers" e "arbitrageurs" pela possibilidade de negociação instantânea, pois permite vender ordens imediatamente usando etapas de preço.
Por meio do BookTrader, você pode fazer pedidos instantaneamente a partir da janela do livro profundo a qualquer preço desejado.
Este componente da plataforma funciona offline, embora tenha muitas semelhanças com outras ferramentas. Este aplicativo permite monitorar dados de mercado, monitorar flutuações de preços, modificar e enviar ordens, monitorar mudanças e execuções na carteira de investimentos do cliente. Tudo isso pode ser feito a partir de uma janela.
Abra o BookTrader
Para abrir este elemento, você precisa clicar no ticker e, no menu pop-up de opções, selecionar a guia "Instrumentos de negociação" - Abrir BookTrader.
O Book Trader será exibido em uma janela separada e mostrará o nível de preço acima e abaixo da melhor oferta e demanda para o contrato que o cliente escolher.
Assim que o aplicativo aparecer, o cliente verá um conjunto familiar de ferramentas localizado acima das etapas de preço. Aqui está uma linha de cotação que exibe as flutuações de preços subjacentes e um painel de controle que contém guias para ordens, posições e execuções de portfólio, registros de ações.
Este conjunto de ferramentas de negociação executa as funções de clique com o botão direito necessárias, dados de mercado que o cliente pode personalizar ao seu gosto, linhas de negociação, entrada instantânea de ordens com a capacidade de usar configurações padrão e cores de status sistemáticas.
Cores do Book Trader
A comodidade desta aplicação reside no facto de apresentar uma grande quantidade de informação através de valores numéricos e gráficos, o que permite obter informações fundamentais sobre os processos em curso no mercado.
A coluna de demanda do mercado é amarela e a coluna de oferta do mercado é verde até que o cliente crie um pedido. Os dados das colunas, constantemente atualizados, mostram o tamanho da ordem e permitem conhecer a profundidade do mercado no momento. A coluna "Status" fica acinzentada até que o pedido seja enviado com o preço selecionado.
Cores de fundo – Campo de etapas de preço
O melhor preço de lance até o momento é exibido em amarelo e seu tamanho é mostrado no campo de preço de lance.
O melhor preço de lance até agora é colorido em verde e seu tamanho é exibido no campo de lance de lance.
O custo da última transação é exibido em cinza-azul.
Um preço alto é exibido em azul brilhante.
O preço baixo é mostrado em vermelho.
Histograma
Mostra o volume diário de negociação para cada nível de preço.
As cores do campo preço correspondem às cores das colunas horizontais. Por exemplo: a melhor oferta será mostrada em verde, o último negócio em cinza-azul e a melhor demanda no momento em amarelo.
Para obter o volume de um negócio em um determinado nível na guia de explicação, você precisa mover o cursor do mouse sobre a coluna do histograma.
Cores de fundo - linha de pedido
A coluna de status, a coluna de tamanho de oferta ou oferta é realçada pela cor geral do status do pedido da plataforma TWS.
Uma ordem de limite é indicada pela cor azul.
Uma ordem stop é indicada por uma cor vermelha.
A coluna de status é destacada na cor geral do status do pedido da plataforma TWS.
Transferência e criação de pedidos
O Book Trader é um aplicativo criado especificamente para criadores de mercado que permite:
Selecione um nível de preço na coluna Tamanho da oferta para criar ordens de venda.
Selecione um nível de preço na coluna Tamanho da demanda para criar uma ordem de compra.
Cursor de contexto. Se você passar o mouse sobre a coluna Preço de Demanda (cor amarela), aparecerá Compra, informando ao cliente que clicar no nível de preço neste campo iniciará uma ordem de compra. Se o cursor permanecer na coluna verde - Proposta P-p, será apresentada ao cliente a possibilidade de criar uma ordem de venda.
O valor da quantidade padrão, inserido na coluna superior esquerda, calcula o tamanho do pedido quando ele é criado clicando em uma das etapas de preço. O valor da quantidade para pedidos neste instrumento pode ser alterado pelo usuário a qualquer momento.
Modo rápido. Durante o primeiro lançamento do aplicativo Book Trader, ele é executado em modo rápido para fins de segurança. Esta função implica confirmação durante a criação de pedidos. Ao clicar com o mouse no campo das colunas de demanda ou oferta, abre-se uma janela para confirmação do pedido. Esta janela mostra informações gerais sobre o pedido e o botão "Efetuar", após clicar no qual o pedido será enviado.
Se você deseja enviar pedidos com um clique, você deve selecionar "Modo Rápido", após a ativação, os pedidos serão enviados instantaneamente. Para habilitar o Modo Rápido, você precisará marcar a caixa Modo Rápido para permitir que o Livreiro envie um pedido com o primeiro clique do mouse.
Para que a janela de ativação não seja mais exibida, selecione o item “Não mostrar esta janela novamente”.
É importante lembrar que, ao trabalhar no modo rápido, clicar no tamanho da demanda ou oferta será considerado pelo programa como um comando para enviar um pedido diretamente para a bolsa, portanto, se você não for um especialista experiente, é melhor trabalhar no modo de segurança.
Criando um pedido clicando em um nível de preço
Para criar pedidos da quantidade padrão, você pode clicar com o mouse no nível de preço desejado na coluna de compra ou venda. Em seguida, aparecerá uma janela para confirmar o pedido selecionado e transferi-lo para a bolsa.
Para criar uma ordem limitada, você precisa clicar com o botão esquerdo no tamanho da oferta ou demanda. Depois disso, a coluna de tamanho ficará azul claro, indicando uma ordem limite.
Para criar uma ordem stop, você precisa clicar com o botão direito do mouse na coluna de tamanho da demanda. Nesse caso, a coluna de tamanho será colorida em vermelho para indicar uma ordem de parada.
Para criar uma ordem de suporte, você precisa segurar a tecla Alt e clicar no tamanho da oferta ou demanda. Para alterar o valor de deslocamento da ordem de parada para ordens de suporte, você deve selecionar o item "Predefinições" nas configurações.
Durante a criação de pedidos iniciais ou sucessores, a proporção entre pedidos dependentes e anexados é rastreada usando o campo Chave nas etapas de preço e na linha do pedido.
A ordem inicial é atribuída a um número na forma de um número natural (1,2..5).
A uma ordem sucessora é atribuído um número decimal dependendo do número sob o qual o número original (1.1, 2.2..5.5) vai para determinar seu envolvimento.
Ao trabalhar no modo de exibição do status de uma única coluna, o valor da Chave das ordens de trabalho estará no campo tamanho.
Status do pedido
Os procedimentos de gerenciamento de pedidos são definidos no menu de configuração do Book Trader para exibição de status.
Mostrar coluna de status único
Ao selecionar esta função, a coluna de status será exibida nas etapas de preço de dois lados - oferta e demanda.
Para definir o processamento de vários pedidos de um lado, você precisa usar a seção - Controle de pedidos na seção de configurações do TWS.
No caso em que o tamanho da aplicação ou demanda é selecionado em um nível de preço vazio e existe um pedido:
Você pode alterar a ordem.
Crie um pedido no modo de vários pedidos.
Quando o tamanho da oferta ou demanda é selecionado com o pedido existente no nível de preço:
Você pode cancelar este pedido.
No modo de vários pedidos, você pode criar um novo pedido.
Lembrar! A solicitação do cliente para cancelar o pedido não será executada se este pedido já tiver sido executado antes de o site receber um pedido de cancelamento ou cancelamento e substituição do pedido.
Mostrar colunas de status separadas para cada pedido
Ao executar o Book Trader com a função "Mostrar colunas de status individuais", o aplicativo funciona no modo avançado.
A coluna Ordem é formada, na qual todas as partes de ordens interconectadas são exibidas para modificação. (pedidos originais e sucessores).
O botão de seleção do tipo de ordem, localizado acima do painel de cotações, permite que você crie facilmente uma ordem de corretor.
Os botões mostrados na figura acima substituem a função de clique do mouse para criar apenas o tipo de pedido selecionado pelo cliente. Se você pressionar o botão LMT para selecionar um tipo de ordem, qualquer clique, incluindo o botão direito do mouse, em qualquer estágio de preço iniciará a criação de uma ordem limitada.
Para retornar às predefinições de cliques do mouse, selecione a resposta Não nas opções oferecidas pelo programa.
Para criar uma ordem limitada, use a tecla LMT ou clique com o botão esquerdo no nível de preço. Depois disso, aparecerá a coluna Status do pedido, na qual você pode anexar os seguintes componentes:
A ordem original é LMT.
Parar - ordem - STP.
Stop - ordem de limite - STP LMT.
Ordem de limite de preço C LMT. Para anexar uma ordem subordinada à ordem principal, você deve clicar no nível de preço na coluna da ordem, que é exibida ao passar o mouse sobre o campo correspondente. Quando você seleciona um nível de preço em uma coluna de pedido, o pedido selecionado é anexado ao pedido original nessa coluna.
Dependendo de onde o cursor está passando, os dados de texto na coluna do pedido serão exibidos em uma cor diferente, a cor depende do tipo de pedido e da ação desejada (o texto vermelho é uma venda, o azul é uma compra) ao escolher um nível de preço.
Todos os pedidos interconectados são exibidos na coluna Pedido, localizada junto com os pedidos de trabalho nos lados da oferta e da demanda das etapas de preços.
Cada parte do pedido pode ser exibida separadamente. Para fazer isso, você precisa selecionar um pedido, enquanto o cursor mudará para uma seta dupla, então você precisa clicar no pedido e arrastá-lo para um novo nível de preço.
Ordens dependentes podem ser alteradas em um grupo, para isso você precisa segurar o botão ALT e mover a ordem para um novo nível de preço.
Você também pode alterar o tamanho do pedido clicando na barra de título ou inserindo o valor desejado, conforme a figura acima.
É possível cancelar ordens subordinadas com um clique direito do mouse ou definir teclas de atalho.
Uma ordem de colchetes pode ser cancelada clicando no símbolo C na barra de título.
As ordens descendentes exibem a cor de status da ordem correspondente e são marcadas com o índice C.
Lembrar! A solicitação do cliente para cancelar o pedido não será executada se este pedido já tiver sido executado antes de o site receber um pedido de cancelamento ou cancelamento e substituição do pedido.
Configurações do BookTrader
Cada cliente pode definir as configurações de exibição de informações no aplicativo. Para alterar as configurações de cores, adicionar uma nova coluna de dados de mercado ou valores para a linha de pedido, você deve usar o menu suspenso de configurações. Ao alterar as configurações, você pode definir os sinais de som usados no aplicativo.
Teclas de atalho
Para conhecer todas as combinações de teclas definidas inicialmente pela plataforma, você deve pressionar Ctrl + H no teclado ou abrir a guia Configurações Globais - Teclas de Atalho. Neste menu, você pode criar suas próprias teclas de atalho.
Cada cliente pode personalizar teclas de atalho e botões predefinidos a seu próprio critério, dependendo do estilo de negociação e preferências individuais.
Usando o botão Criar atalho, você pode configurar uma tecla de atalho, definir a ação necessária para ela e salvar um conjunto de teclas.
Para alterar as configurações iniciais, você deve selecionar a tecla de atalho instalada e clicar no botão Configurar.
Botões Deep Book
Para filtrar os dados de mercado dos níveis de preço, use as chaves de profundidade de mercado. Para excluir dados, você precisa desativar a seleção do botão. Clicar no botão "Outro" inclui dados de primeiro nível da bolsa que não oferecem informações de profundidade de mercado.
Os dados do NYSE Open Book, bem como do NASDAQ Total View, são abertos apenas para usuários com uma assinatura deles. O cliente pode emitir permissões de negociação adicionais na guia Gerenciamento de contas.
Por meio do BookTrader, você pode fazer pedidos instantaneamente a partir da janela do livro profundo a qualquer preço desejado.
Este componente da plataforma funciona offline, embora tenha muitas semelhanças com outras ferramentas. Este aplicativo permite monitorar dados de mercado, monitorar flutuações de preços, modificar e enviar ordens, monitorar mudanças e execuções na carteira de investimentos do cliente. Tudo isso pode ser feito a partir de uma janela.
Abra o BookTrader
Para abrir este elemento, você precisa clicar no ticker e, no menu pop-up de opções, selecionar a guia "Instrumentos de negociação" - Abrir BookTrader.
O Book Trader será exibido em uma janela separada e mostrará o nível de preço acima e abaixo da melhor oferta e demanda para o contrato que o cliente escolher.
Assim que o aplicativo aparecer, o cliente verá um conjunto familiar de ferramentas localizado acima das etapas de preço. Aqui está uma linha de cotação que exibe as flutuações de preços subjacentes e um painel de controle que contém guias para ordens, posições e execuções de portfólio, registros de ações.
Este conjunto de ferramentas de negociação executa as funções de clique com o botão direito necessárias, dados de mercado que o cliente pode personalizar ao seu gosto, linhas de negociação, entrada instantânea de ordens com a capacidade de usar configurações padrão e cores de status sistemáticas.
Cores do Book Trader
A comodidade desta aplicação reside no facto de apresentar uma grande quantidade de informação através de valores numéricos e gráficos, o que permite obter informações fundamentais sobre os processos em curso no mercado.
A coluna de demanda do mercado é amarela e a coluna de oferta do mercado é verde até que o cliente crie um pedido. Os dados das colunas, constantemente atualizados, mostram o tamanho da ordem e permitem conhecer a profundidade do mercado no momento. A coluna "Status" fica acinzentada até que o pedido seja enviado com o preço selecionado.
Cores de fundo – Campo de etapas de preço
O melhor preço de lance até o momento é exibido em amarelo e seu tamanho é mostrado no campo de preço de lance.
O melhor preço de lance até agora é colorido em verde e seu tamanho é exibido no campo de lance de lance.
O custo da última transação é exibido em cinza-azul.
Um preço alto é exibido em azul brilhante.
O preço baixo é mostrado em vermelho.
Histograma
Mostra o volume diário de negociação para cada nível de preço.
As cores do campo preço correspondem às cores das colunas horizontais. Por exemplo: a melhor oferta será mostrada em verde, o último negócio em cinza-azul e a melhor demanda no momento em amarelo.
Para obter o volume de um negócio em um determinado nível na guia de explicação, você precisa mover o cursor do mouse sobre a coluna do histograma.
Cores de fundo - linha de pedido
A coluna de status, a coluna de tamanho de oferta ou oferta é realçada pela cor geral do status do pedido da plataforma TWS.
Uma ordem de limite é indicada pela cor azul.
Uma ordem stop é indicada por uma cor vermelha.
A coluna de status é destacada na cor geral do status do pedido da plataforma TWS.
Transferência e criação de pedidos
O Book Trader é um aplicativo criado especificamente para criadores de mercado que permite:
Selecione um nível de preço na coluna Tamanho da oferta para criar ordens de venda.
Selecione um nível de preço na coluna Tamanho da demanda para criar uma ordem de compra.
Cursor de contexto. Se você passar o mouse sobre a coluna Preço de Demanda (cor amarela), aparecerá Compra, informando ao cliente que clicar no nível de preço neste campo iniciará uma ordem de compra. Se o cursor permanecer na coluna verde - Proposta P-p, será apresentada ao cliente a possibilidade de criar uma ordem de venda.
O valor da quantidade padrão, inserido na coluna superior esquerda, calcula o tamanho do pedido quando ele é criado clicando em uma das etapas de preço. O valor da quantidade para pedidos neste instrumento pode ser alterado pelo usuário a qualquer momento.
Modo rápido. Durante o primeiro lançamento do aplicativo Book Trader, ele é executado em modo rápido para fins de segurança. Esta função implica confirmação durante a criação de pedidos. Ao clicar com o mouse no campo das colunas de demanda ou oferta, abre-se uma janela para confirmação do pedido. Esta janela mostra informações gerais sobre o pedido e o botão "Efetuar", após clicar no qual o pedido será enviado.
Se você deseja enviar pedidos com um clique, você deve selecionar "Modo Rápido", após a ativação, os pedidos serão enviados instantaneamente. Para habilitar o Modo Rápido, você precisará marcar a caixa Modo Rápido para permitir que o Livreiro envie um pedido com o primeiro clique do mouse.
Para que a janela de ativação não seja mais exibida, selecione o item “Não mostrar esta janela novamente”.
É importante lembrar que, ao trabalhar no modo rápido, clicar no tamanho da demanda ou oferta será considerado pelo programa como um comando para enviar um pedido diretamente para a bolsa, portanto, se você não for um especialista experiente, é melhor trabalhar no modo de segurança.
Criando um pedido clicando em um nível de preço
Para criar pedidos da quantidade padrão, você pode clicar com o mouse no nível de preço desejado na coluna de compra ou venda. Em seguida, aparecerá uma janela para confirmar o pedido selecionado e transferi-lo para a bolsa.
Para criar uma ordem limitada, você precisa clicar com o botão esquerdo no tamanho da oferta ou demanda. Depois disso, a coluna de tamanho ficará azul claro, indicando uma ordem limite.
Para criar uma ordem stop, você precisa clicar com o botão direito do mouse na coluna de tamanho da demanda. Nesse caso, a coluna de tamanho será colorida em vermelho para indicar uma ordem de parada.
Para criar uma ordem de suporte, você precisa segurar a tecla Alt e clicar no tamanho da oferta ou demanda. Para alterar o valor de deslocamento da ordem de parada para ordens de suporte, você deve selecionar o item "Predefinições" nas configurações.
Durante a criação de pedidos iniciais ou sucessores, a proporção entre pedidos dependentes e anexados é rastreada usando o campo Chave nas etapas de preço e na linha do pedido.
A ordem inicial é atribuída a um número na forma de um número natural (1,2..5).
A uma ordem sucessora é atribuído um número decimal dependendo do número sob o qual o número original (1.1, 2.2..5.5) vai para determinar seu envolvimento.
Ao trabalhar no modo de exibição do status de uma única coluna, o valor da Chave das ordens de trabalho estará no campo tamanho.
Status do pedido
Os procedimentos de gerenciamento de pedidos são definidos no menu de configuração do Book Trader para exibição de status.
Mostrar coluna de status único
Ao selecionar esta função, a coluna de status será exibida nas etapas de preço de dois lados - oferta e demanda.
Para definir o processamento de vários pedidos de um lado, você precisa usar a seção - Controle de pedidos na seção de configurações do TWS.
No caso em que o tamanho da aplicação ou demanda é selecionado em um nível de preço vazio e existe um pedido:
Você pode alterar a ordem.
Crie um pedido no modo de vários pedidos.
Quando o tamanho da oferta ou demanda é selecionado com o pedido existente no nível de preço:
Você pode cancelar este pedido.
No modo de vários pedidos, você pode criar um novo pedido.
Lembrar! A solicitação do cliente para cancelar o pedido não será executada se este pedido já tiver sido executado antes de o site receber um pedido de cancelamento ou cancelamento e substituição do pedido.
Mostrar colunas de status separadas para cada pedido
Ao executar o Book Trader com a função "Mostrar colunas de status individuais", o aplicativo funciona no modo avançado.
A coluna Ordem é formada, na qual todas as partes de ordens interconectadas são exibidas para modificação. (pedidos originais e sucessores).
O botão de seleção do tipo de ordem, localizado acima do painel de cotações, permite que você crie facilmente uma ordem de corretor.
Os botões mostrados na figura acima substituem a função de clique do mouse para criar apenas o tipo de pedido selecionado pelo cliente. Se você pressionar o botão LMT para selecionar um tipo de ordem, qualquer clique, incluindo o botão direito do mouse, em qualquer estágio de preço iniciará a criação de uma ordem limitada.
Para retornar às predefinições de cliques do mouse, selecione a resposta Não nas opções oferecidas pelo programa.
Para criar uma ordem limitada, use a tecla LMT ou clique com o botão esquerdo no nível de preço. Depois disso, aparecerá a coluna Status do pedido, na qual você pode anexar os seguintes componentes:
A ordem original é LMT.
Parar - ordem - STP.
Stop - ordem de limite - STP LMT.
Ordem de limite de preço C LMT. Para anexar uma ordem subordinada à ordem principal, você deve clicar no nível de preço na coluna da ordem, que é exibida ao passar o mouse sobre o campo correspondente. Quando você seleciona um nível de preço em uma coluna de pedido, o pedido selecionado é anexado ao pedido original nessa coluna.
Dependendo de onde o cursor está passando, os dados de texto na coluna do pedido serão exibidos em uma cor diferente, a cor depende do tipo de pedido e da ação desejada (o texto vermelho é uma venda, o azul é uma compra) ao escolher um nível de preço.
Todos os pedidos interconectados são exibidos na coluna Pedido, localizada junto com os pedidos de trabalho nos lados da oferta e da demanda das etapas de preços.
Cada parte do pedido pode ser exibida separadamente. Para fazer isso, você precisa selecionar um pedido, enquanto o cursor mudará para uma seta dupla, então você precisa clicar no pedido e arrastá-lo para um novo nível de preço.
Ordens dependentes podem ser alteradas em um grupo, para isso você precisa segurar o botão ALT e mover a ordem para um novo nível de preço.
Você também pode alterar o tamanho do pedido clicando na barra de título ou inserindo o valor desejado, conforme a figura acima.
É possível cancelar ordens subordinadas com um clique direito do mouse ou definir teclas de atalho.
Uma ordem de colchetes pode ser cancelada clicando no símbolo C na barra de título.
As ordens descendentes exibem a cor de status da ordem correspondente e são marcadas com o índice C.
Lembrar! A solicitação do cliente para cancelar o pedido não será executada se este pedido já tiver sido executado antes de o site receber um pedido de cancelamento ou cancelamento e substituição do pedido.
Configurações do BookTrader
Cada cliente pode definir as configurações de exibição de informações no aplicativo. Para alterar as configurações de cores, adicionar uma nova coluna de dados de mercado ou valores para a linha de pedido, você deve usar o menu suspenso de configurações. Ao alterar as configurações, você pode definir os sinais de som usados no aplicativo.
Teclas de atalho
Para conhecer todas as combinações de teclas definidas inicialmente pela plataforma, você deve pressionar Ctrl + H no teclado ou abrir a guia Configurações Globais - Teclas de Atalho. Neste menu, você pode criar suas próprias teclas de atalho.
Cada cliente pode personalizar teclas de atalho e botões predefinidos a seu próprio critério, dependendo do estilo de negociação e preferências individuais.
Usando o botão Criar atalho, você pode configurar uma tecla de atalho, definir a ação necessária para ela e salvar um conjunto de teclas.
Para alterar as configurações iniciais, você deve selecionar a tecla de atalho instalada e clicar no botão Configurar.
Botões Deep Book
Para filtrar os dados de mercado dos níveis de preço, use as chaves de profundidade de mercado. Para excluir dados, você precisa desativar a seleção do botão. Clicar no botão "Outro" inclui dados de primeiro nível da bolsa que não oferecem informações de profundidade de mercado.
Os dados do NYSE Open Book, bem como do NASDAQ Total View, são abertos apenas para usuários com uma assinatura deles. O cliente pode emitir permissões de negociação adicionais na guia Gerenciamento de contas.
Si prega Accesso o Crea un account a partecipare alla conversazione.
Tempo creazione pagina: 0.136 secondi