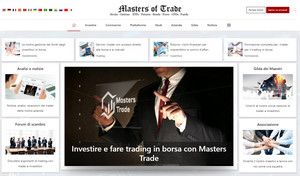- Messaggi: 320
- Ringraziamenti ricevuti 1
BasketTrader y comercio de canastas en la plataforma Trader Workstation
- Andrey Rimsky
-
 Autore della discussione
Autore della discussione
- Offline
- Amministratore
-

Less
Di più
#124
da Andrey Rimsky
BasketTrader y comercio de canastas en la plataforma Trader Workstation è stato creato da Andrey Rimsky
A janela BasketTrader inclui funções familiares aos traders profissionais como:
Possibilidade de criar uma cesta de títulos ou mercadorias individuais a serem enviadas como uma ordem de execução complexa.
Possibilidade de criar um cabaz a partir do índice que pretende copiar. Escolha entre uma composição de índice real e sua exibição estatística com base nos parâmetros do usuário. A plataforma TWS mantém uma composição de índice com base nos critérios definidos por você.
Você pode cancelar qualquer parte pendente da cesta ou reverter a ação original do pedido (vender títulos/mercadorias comprados ou comprar títulos/mercadorias vendidos) com o clique de um botão.
Você pode criar um arquivo de cesta automaticamente através da tela de negociação do TWS ou preenchê-lo manualmente usando o Excel.
Acesso ao BasketTrader
No menu "Instrumentos de negociação", selecione BasketTrader
Botão BasketTrader na barra de ferramentas. Se não estiver na barra de ferramentas, clique na seta à direita dos botões, selecione Adicionar mais botões e, em seguida, BasketTrader. Se a opção BasketTrader não estiver na lista de botões, passe o mouse sobre a função Clique para acessar as funções desabilitadas e selecione BasketTrader.
Clique no sinal "+" no monitor de cotações e selecione BasketTrader. Se a opção BasketTrader não estiver disponível, clique na seta para expandir o menu.
Criando um arquivo de cesta
O BasketTrader permite que você salve um grupo de pedidos em um arquivo e envie esse arquivo com o clique de um botão. O arquivo da cesta pode ser salvo e aberto sempre que você quiser enviar um pedido de cesta.
Primeiro você deve criar um grupo de pedidos e salvá-lo como um arquivo de cesta, este arquivo pode ser usado para fazer pedidos de cesta.
Em uma página de negociação existente, crie as ordens que deseja colocar na cesta. Você só pode usar ordens da mesma página de negociação. Use uma página existente ou crie uma nova para incluir todos os fundamentos de uma única guia no carrinho.
Se necessário, defina os parâmetros do pedido: prazo de validade, ação, quantidade, preço, tipo ou destino. NÃO ENVIE!
No menu Negociações, selecione Salvar Pedidos como "Cesta". Se esta função não for exibida, clique na seta na parte inferior do menu para acessar as opções ocultas.
Na caixa de diálogo, o nome da guia do monitor de cotações é o nome de arquivo padrão. Você também pode alterar o nome do arquivo .csv e clicar em OK.
O arquivo .csv será salvo no diretório C:\Jts. O TWS salva todos os arquivos .csv e arquivos de configuração nesta pasta.
NÃO TRANSMITA ESTAS ORDENS. Você os enviará como um pedido complexo no aplicativo BasketTrader, portanto, certifique-se de redefinir os pedidos que você criou no menu Negociações e clique no botão Cancelar e em Cancelar todos os pedidos na página.
Criando um carrinho de compras no Excel
Você também pode criar e editar um arquivo de cesta manualmente, por exemplo, no aplicativo Excel, mas a maneira mais fácil de criar esses arquivos é usar uma amostra - um conjunto formatado de pedidos criados no TWS. Nesse caso, salvar o arquivo do carrinho deixará você com um modelo que poderá usar posteriormente como ponto de partida para adicionar seu próprio cabeçalho/linhas de pedido e componentes do carrinho.
Primeiro, crie um arquivo de carrinho do TWS na página de negociação para usar como amostra e salve-o na pasta de configurações padrão do TWS. Em seguida, abra a amostra do diretório C:\Jts no Excel e use-a como base para editar campos e criar novas linhas. Combinar o cabeçalho e as linhas do pedido é a chave para criar um arquivo de cesta.
A plataforma TWS cria um arquivo de cesta de pedidos de uma única página de negociação. Você pode facilmente mesclar pedidos de vários arquivos em um usando o Excel. Basta abrir o arquivo do Excel (no formato .csv) e copiar e colar as linhas necessárias para mesclar vários arquivos bin.
Carregando o arquivo da cesta
O envio de um pedido de cesta é muito simples: basta clicar no botão "Procurar" e fazer o upload do arquivo que você editou. Você também pode usar o botão de seta no canto superior esquerdo do BasketTrader para visualizar uma lista de arquivos de cesta carregados anteriormente.
Clique no botão Procurar e selecione o arquivo de cesta criado anteriormente.
Se necessário, altere o multiplicador. Esse número aumenta o tamanho de cada pedido na cesta.
Clique no botão Carregar para abrir o arquivo de cesta selecionado no painel de pedidos.
Você pode ajustar a ordem da cesta antes da transferência adicionando ou removendo ativos, alterando o multiplicador ou a quantidade, etc.
Visualize o número total de cotas e o valor estimado do pedido da cesta.
Você pode enviar pedidos individuais na cesta usando as linhas de pedido na guia Pedidos.
Clique na guia com o sinal "+" para criar outro arquivo de cesta. O nome da guia determinará automaticamente o nome do arquivo ou índice da cesta.
Antes que a cesta de pedidos esteja cheia, aparecerá uma janela na qual você precisará especificar como lidar com os tamanhos dos lotes incompletos.
Em seguida, você precisará especificar se este arquivo é uma "negociação de arbitragem de índice programada".
A cesta de negociações será carregada no painel de pedidos.
Painel de pedidos
O painel Pedidos exibe linhas individuais de negociação com preços de mercado atuais e critérios de pedido para cada linha, bem como um resumo em tempo real das informações da cesta, incluindo o número de pedidos, o número de ações e o valor total estimado de todos os pedidos em sua cesta.
Acima das linhas do pedido, você pode verificar o número de pedidos, o número de cotas e o valor estimado da cesta.
Você pode ajustar o pedido da cesta antes do envio adicionando ou removendo ativos, alterando a quantidade e revertendo o efeito do pedido.
Use os botões na parte inferior do painel Pedidos para fazer alterações importantes em todos os pedidos ou para modificar os parâmetros de um único pedido em uma linha específica.
Personalizar - Adicione colunas adicionais ou altere sua ordem.
Inserir - Adicionar uma nova linha.
Excluir - exclui uma linha.
Limpar - limpa o painel de pedidos.
Reverso - altere a ação "Comprar" ou "Vender" para o oposto.
Atualizando preços de pedidos
Antes da transmissão, você pode atualizar automaticamente os preços da ordem para corresponder à cesta com o preço Bid, Ask, Close ou Last Traded. Para alterar outros atributos do carrinho:
Se o aplicativo BasketTrader for exibido em uma janela separada, selecione Atualizar pedidos... no menu Editar.
Se BasketTrader for uma guia na janela principal de negociação, selecione os tickers que deseja atualizar, clique com o botão direito neles e clique em Editar.
Selecione os pedidos que deseja atualizar.
Defina o tipo de ordem e o tempo de expiração ou marque a caixa ao lado da opção Converter mercado em limite.
Selecione um campo de informações de mercado atual (venda, lance, fechamento ou último preço) para usar como o preço do pedido com um deslocamento numérico ou percentual opcional.
Se os parâmetros não forem aplicáveis a determinadas ordens, indique como gostaria de proceder nesse caso: continue ignorando ordens ruins, confirme antes de ignorar ordens semelhantes ou simplesmente cancele a operação.
Para definir suas configurações como padrão, selecione a opção para usar essas configurações na próxima vez. Nota: Ao usar o BasketTrader como uma página de negociação, você precisará desanexar a guia para usar o menu "Editar" para atualizar os preços.
Execução da cesta
O painel Fulfill permite definir critérios de distribuição para controlar a quantidade enviada.
Use o campo Quantidade antes de enviar o carrinho para ajustar o total do carrinho como uma porcentagem ou volume. O botão Enviar envia o carrinho inteiro para os marketplaces. O status de cada pedido, exibido em uma cor específica, será atualizado para que você possa acompanhar facilmente o andamento. Você também pode enviar pedidos individuais da cesta clicando no botão "P" (Colocar) na linha do pedido.
Defina a porcentagem aplicada a cada quantidade do pedido. Por exemplo, 50% significa que o número de cada pedido é reduzido pela metade.
Ou defina o volume a ser dividido pelo número de pedidos e distribuído igualmente entre eles.
O botão Enviar envia todo o carrinho para os marketplaces. O status de cada pedido, exibido em uma cor específica, será atualizado para que você possa acompanhar facilmente o andamento. Você também pode enviar pedidos individuais da cesta clicando no botão "P" (Colocar) na linha do pedido.
O botão Cancelar tudo envia uma solicitação para cancelar todos os pedidos na página e limpa o painel Pedidos.
O botão Cancelar e Reverter envia uma solicitação para cancelar todos os pedidos e cria pedidos com uma ação reversa para passar.
Observação: Ordens que possuem ordens filhas associadas a elas (como ordens de colchete) não podem ser revertidas, portanto as funções Reverter e Cancelar e Reverter serão desabilitadas.
Ao enviar um pedido de cesta, cada componente dessa cesta será executado separadamente. Se sua conta não atender aos requisitos de margem, existe a possibilidade de que apenas parte do pedido da cesta seja atendida.
Você pode salvar partes concluídas de qualquer carrinho como novos arquivos de carrinho com efeito retroativo. No menu Arquivo, selecione Salvar peça executada como "bin" oposto e insira um nome para o novo arquivo.
Nota: Ao usar BasketTrader como uma página de negociação, você precisará desanexar a guia para usar o menu "Arquivo" para salvar a parte executada como a cesta oposta.
Seção de resumo
A lista de transações executadas no aplicativo BasketTrader é exibida na parte inferior da tela no painel Resumo, que também mostra outros indicadores, incluindo volumes totais e a porcentagem da cesta preenchida com ordens, ações e moedas. Também inclui abas com dados retirados diretamente das janelas de Negociações e Contas.
A guia Negociações exibe ordens executadas usando BasketTrader. Todas as execuções de ordens também podem ser visualizadas usando o botão Negociações na janela principal de negociação.
A guia Portfólio contém as mesmas informações da janela Conta: posições, preço médio e dados P&L.
Você pode criar e gerenciar uma cesta padrão de ações baseadas em índice usando um índice ou exibição estatística de informações com base nos critérios que você escolher.
Clique no botão Mostrar barra de índice ou no cabeçalho Barra de índice.
Isso abrirá um painel adicional para definir critérios de índice:
Comece escolhendo o índice desejado na lista fornecida.
Em seguida, ajuste a composição da cesta filtrando os componentes com base no preço, símbolo, volume, capitalização de mercado ou fator beta.
Use o poder de diferentes critérios para ajustar sua cesta de índice. Se você optar por basear sua cesta em uma composição de índice, o sistema manterá automaticamente a cesta de acordo com as mudanças nesse índice.
Insira o número total de ações ou o valor em moeda para esta cesta de negócios e selecione o tipo de ordem e o tempo de expiração. Ao escolher uma ordem relativa (REL), é necessário um deslocamento.
Clique no botão Criar Pedidos. O número de pedidos, estoques e o valor estimado de todos os pedidos serão exibidos no painel Pedidos Selecione a opção Ocultar Painel de Índices para a visualização expandida do painel Pedidos mostrando sua cesta de pedidos.
O número de ações de cada título será igual à estrutura do índice oficial.
Selecione a opção "Ocultar Painel de Índice" para a visualização expandida do "Painel de Pedidos" onde sua cesta de pedidos é exibida.
Possibilidade de criar uma cesta de títulos ou mercadorias individuais a serem enviadas como uma ordem de execução complexa.
Possibilidade de criar um cabaz a partir do índice que pretende copiar. Escolha entre uma composição de índice real e sua exibição estatística com base nos parâmetros do usuário. A plataforma TWS mantém uma composição de índice com base nos critérios definidos por você.
Você pode cancelar qualquer parte pendente da cesta ou reverter a ação original do pedido (vender títulos/mercadorias comprados ou comprar títulos/mercadorias vendidos) com o clique de um botão.
Você pode criar um arquivo de cesta automaticamente através da tela de negociação do TWS ou preenchê-lo manualmente usando o Excel.
Acesso ao BasketTrader
No menu "Instrumentos de negociação", selecione BasketTrader
Botão BasketTrader na barra de ferramentas. Se não estiver na barra de ferramentas, clique na seta à direita dos botões, selecione Adicionar mais botões e, em seguida, BasketTrader. Se a opção BasketTrader não estiver na lista de botões, passe o mouse sobre a função Clique para acessar as funções desabilitadas e selecione BasketTrader.
Clique no sinal "+" no monitor de cotações e selecione BasketTrader. Se a opção BasketTrader não estiver disponível, clique na seta para expandir o menu.
Criando um arquivo de cesta
O BasketTrader permite que você salve um grupo de pedidos em um arquivo e envie esse arquivo com o clique de um botão. O arquivo da cesta pode ser salvo e aberto sempre que você quiser enviar um pedido de cesta.
Primeiro você deve criar um grupo de pedidos e salvá-lo como um arquivo de cesta, este arquivo pode ser usado para fazer pedidos de cesta.
Em uma página de negociação existente, crie as ordens que deseja colocar na cesta. Você só pode usar ordens da mesma página de negociação. Use uma página existente ou crie uma nova para incluir todos os fundamentos de uma única guia no carrinho.
Se necessário, defina os parâmetros do pedido: prazo de validade, ação, quantidade, preço, tipo ou destino. NÃO ENVIE!
No menu Negociações, selecione Salvar Pedidos como "Cesta". Se esta função não for exibida, clique na seta na parte inferior do menu para acessar as opções ocultas.
Na caixa de diálogo, o nome da guia do monitor de cotações é o nome de arquivo padrão. Você também pode alterar o nome do arquivo .csv e clicar em OK.
O arquivo .csv será salvo no diretório C:\Jts. O TWS salva todos os arquivos .csv e arquivos de configuração nesta pasta.
NÃO TRANSMITA ESTAS ORDENS. Você os enviará como um pedido complexo no aplicativo BasketTrader, portanto, certifique-se de redefinir os pedidos que você criou no menu Negociações e clique no botão Cancelar e em Cancelar todos os pedidos na página.
Criando um carrinho de compras no Excel
Você também pode criar e editar um arquivo de cesta manualmente, por exemplo, no aplicativo Excel, mas a maneira mais fácil de criar esses arquivos é usar uma amostra - um conjunto formatado de pedidos criados no TWS. Nesse caso, salvar o arquivo do carrinho deixará você com um modelo que poderá usar posteriormente como ponto de partida para adicionar seu próprio cabeçalho/linhas de pedido e componentes do carrinho.
Primeiro, crie um arquivo de carrinho do TWS na página de negociação para usar como amostra e salve-o na pasta de configurações padrão do TWS. Em seguida, abra a amostra do diretório C:\Jts no Excel e use-a como base para editar campos e criar novas linhas. Combinar o cabeçalho e as linhas do pedido é a chave para criar um arquivo de cesta.
A plataforma TWS cria um arquivo de cesta de pedidos de uma única página de negociação. Você pode facilmente mesclar pedidos de vários arquivos em um usando o Excel. Basta abrir o arquivo do Excel (no formato .csv) e copiar e colar as linhas necessárias para mesclar vários arquivos bin.
Carregando o arquivo da cesta
O envio de um pedido de cesta é muito simples: basta clicar no botão "Procurar" e fazer o upload do arquivo que você editou. Você também pode usar o botão de seta no canto superior esquerdo do BasketTrader para visualizar uma lista de arquivos de cesta carregados anteriormente.
Clique no botão Procurar e selecione o arquivo de cesta criado anteriormente.
Se necessário, altere o multiplicador. Esse número aumenta o tamanho de cada pedido na cesta.
Clique no botão Carregar para abrir o arquivo de cesta selecionado no painel de pedidos.
Você pode ajustar a ordem da cesta antes da transferência adicionando ou removendo ativos, alterando o multiplicador ou a quantidade, etc.
Visualize o número total de cotas e o valor estimado do pedido da cesta.
Você pode enviar pedidos individuais na cesta usando as linhas de pedido na guia Pedidos.
Clique na guia com o sinal "+" para criar outro arquivo de cesta. O nome da guia determinará automaticamente o nome do arquivo ou índice da cesta.
Antes que a cesta de pedidos esteja cheia, aparecerá uma janela na qual você precisará especificar como lidar com os tamanhos dos lotes incompletos.
Em seguida, você precisará especificar se este arquivo é uma "negociação de arbitragem de índice programada".
A cesta de negociações será carregada no painel de pedidos.
Painel de pedidos
O painel Pedidos exibe linhas individuais de negociação com preços de mercado atuais e critérios de pedido para cada linha, bem como um resumo em tempo real das informações da cesta, incluindo o número de pedidos, o número de ações e o valor total estimado de todos os pedidos em sua cesta.
Acima das linhas do pedido, você pode verificar o número de pedidos, o número de cotas e o valor estimado da cesta.
Você pode ajustar o pedido da cesta antes do envio adicionando ou removendo ativos, alterando a quantidade e revertendo o efeito do pedido.
Use os botões na parte inferior do painel Pedidos para fazer alterações importantes em todos os pedidos ou para modificar os parâmetros de um único pedido em uma linha específica.
Personalizar - Adicione colunas adicionais ou altere sua ordem.
Inserir - Adicionar uma nova linha.
Excluir - exclui uma linha.
Limpar - limpa o painel de pedidos.
Reverso - altere a ação "Comprar" ou "Vender" para o oposto.
Atualizando preços de pedidos
Antes da transmissão, você pode atualizar automaticamente os preços da ordem para corresponder à cesta com o preço Bid, Ask, Close ou Last Traded. Para alterar outros atributos do carrinho:
Se o aplicativo BasketTrader for exibido em uma janela separada, selecione Atualizar pedidos... no menu Editar.
Se BasketTrader for uma guia na janela principal de negociação, selecione os tickers que deseja atualizar, clique com o botão direito neles e clique em Editar.
Selecione os pedidos que deseja atualizar.
Defina o tipo de ordem e o tempo de expiração ou marque a caixa ao lado da opção Converter mercado em limite.
Selecione um campo de informações de mercado atual (venda, lance, fechamento ou último preço) para usar como o preço do pedido com um deslocamento numérico ou percentual opcional.
Se os parâmetros não forem aplicáveis a determinadas ordens, indique como gostaria de proceder nesse caso: continue ignorando ordens ruins, confirme antes de ignorar ordens semelhantes ou simplesmente cancele a operação.
Para definir suas configurações como padrão, selecione a opção para usar essas configurações na próxima vez. Nota: Ao usar o BasketTrader como uma página de negociação, você precisará desanexar a guia para usar o menu "Editar" para atualizar os preços.
Execução da cesta
O painel Fulfill permite definir critérios de distribuição para controlar a quantidade enviada.
Use o campo Quantidade antes de enviar o carrinho para ajustar o total do carrinho como uma porcentagem ou volume. O botão Enviar envia o carrinho inteiro para os marketplaces. O status de cada pedido, exibido em uma cor específica, será atualizado para que você possa acompanhar facilmente o andamento. Você também pode enviar pedidos individuais da cesta clicando no botão "P" (Colocar) na linha do pedido.
Defina a porcentagem aplicada a cada quantidade do pedido. Por exemplo, 50% significa que o número de cada pedido é reduzido pela metade.
Ou defina o volume a ser dividido pelo número de pedidos e distribuído igualmente entre eles.
O botão Enviar envia todo o carrinho para os marketplaces. O status de cada pedido, exibido em uma cor específica, será atualizado para que você possa acompanhar facilmente o andamento. Você também pode enviar pedidos individuais da cesta clicando no botão "P" (Colocar) na linha do pedido.
O botão Cancelar tudo envia uma solicitação para cancelar todos os pedidos na página e limpa o painel Pedidos.
O botão Cancelar e Reverter envia uma solicitação para cancelar todos os pedidos e cria pedidos com uma ação reversa para passar.
Observação: Ordens que possuem ordens filhas associadas a elas (como ordens de colchete) não podem ser revertidas, portanto as funções Reverter e Cancelar e Reverter serão desabilitadas.
Ao enviar um pedido de cesta, cada componente dessa cesta será executado separadamente. Se sua conta não atender aos requisitos de margem, existe a possibilidade de que apenas parte do pedido da cesta seja atendida.
Você pode salvar partes concluídas de qualquer carrinho como novos arquivos de carrinho com efeito retroativo. No menu Arquivo, selecione Salvar peça executada como "bin" oposto e insira um nome para o novo arquivo.
Nota: Ao usar BasketTrader como uma página de negociação, você precisará desanexar a guia para usar o menu "Arquivo" para salvar a parte executada como a cesta oposta.
Seção de resumo
A lista de transações executadas no aplicativo BasketTrader é exibida na parte inferior da tela no painel Resumo, que também mostra outros indicadores, incluindo volumes totais e a porcentagem da cesta preenchida com ordens, ações e moedas. Também inclui abas com dados retirados diretamente das janelas de Negociações e Contas.
A guia Negociações exibe ordens executadas usando BasketTrader. Todas as execuções de ordens também podem ser visualizadas usando o botão Negociações na janela principal de negociação.
A guia Portfólio contém as mesmas informações da janela Conta: posições, preço médio e dados P&L.
Você pode criar e gerenciar uma cesta padrão de ações baseadas em índice usando um índice ou exibição estatística de informações com base nos critérios que você escolher.
Clique no botão Mostrar barra de índice ou no cabeçalho Barra de índice.
Isso abrirá um painel adicional para definir critérios de índice:
Comece escolhendo o índice desejado na lista fornecida.
Em seguida, ajuste a composição da cesta filtrando os componentes com base no preço, símbolo, volume, capitalização de mercado ou fator beta.
Use o poder de diferentes critérios para ajustar sua cesta de índice. Se você optar por basear sua cesta em uma composição de índice, o sistema manterá automaticamente a cesta de acordo com as mudanças nesse índice.
Insira o número total de ações ou o valor em moeda para esta cesta de negócios e selecione o tipo de ordem e o tempo de expiração. Ao escolher uma ordem relativa (REL), é necessário um deslocamento.
Clique no botão Criar Pedidos. O número de pedidos, estoques e o valor estimado de todos os pedidos serão exibidos no painel Pedidos Selecione a opção Ocultar Painel de Índices para a visualização expandida do painel Pedidos mostrando sua cesta de pedidos.
O número de ações de cada título será igual à estrutura do índice oficial.
Selecione a opção "Ocultar Painel de Índice" para a visualização expandida do "Painel de Pedidos" onde sua cesta de pedidos é exibida.
Si prega Accesso o Crea un account a partecipare alla conversazione.
Tempo creazione pagina: 0.169 secondi