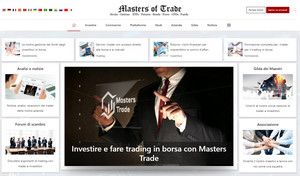- Messaggi: 320
- Ringraziamenti ricevuti 1
BasketTrader e trading di panieri nella piattaforma Trader Workstation
- Andrey Rimsky
-
 Autore della discussione
Autore della discussione
- Offline
- Amministratore
-

Less
Di più
#280
da Andrey Rimsky
BasketTrader e trading di panieri nella piattaforma Trader Workstation è stato creato da Andrey Rimsky
La finestra BasketTrader include funzionalità familiari ai trader professionisti, come ad esempio:
La possibilità di creare un paniere di singoli titoli o materie prime da inviare come ordine complesso per l'esecuzione.
Possibilità di creare un carrello utilizzando l'indice che desideri copiare. Scegli tra la composizione dell'indice reale e la visualizzazione statistica in base ai parametri utente. La piattaforma TWS mantiene una composizione dell'indice basata sui criteri impostati.
È possibile cancellare qualsiasi parte in sospeso del paniere o invertire l'azione originale dell'ordine (vendere titoli/merci acquistati o acquistare titoli/merci venduti) con un solo clic.
Puoi creare automaticamente un file del carrello tramite la schermata di trading di TWS o compilarlo manualmente utilizzando Excel.
Accesso a BasketTrader
Dal menu Strumenti di trading, seleziona BasketTrader
Il pulsante BasketTrader sulla barra degli strumenti. Se non è sulla barra degli strumenti, fai clic sulla freccia a destra dei pulsanti, seleziona Aggiungi altri pulsanti, quindi BasketTrader. Se l'opzione BasketTrader non è nell'elenco dei pulsanti, passa con il mouse sull'opzione Clic per accedere alle funzionalità disabilitate e seleziona BasketTrader.
Clicca sul segno "+" nel Monitor quotazioni e seleziona BasketTrader. Se manca l'opzione BasketTrader, fai clic sulla freccia per espandere il menu.
Creazione di un file del carrello
BasketTrader ti consente di salvare un gruppo di ordini in un file e inviare quel file con un clic di un pulsante. Il file del carrello può essere salvato e aperto ogni volta che desideri inviare un ordine nel carrello.
Innanzitutto è necessario creare un gruppo di ordini e salvarlo come file paniere, questo file potrà quindi essere utilizzato per effettuare ordini paniere.
Nella tua pagina di trading esistente, crea gli ordini che desideri inserire nel carrello. Puoi utilizzare solo ordini dalla stessa pagina di trading. Utilizza una pagina esistente o creane una nuova per includere tutti i sottostanti di una scheda nel carrello.
Se necessario, configura i parametri dell'ordine: data di scadenza, azione, quantità, prezzo, tipo o destinazione. NON INVIARE!
Dal menu Operazioni, seleziona Salva ordini come "Carrello". Se questa funzione non è visibile, fai clic sulla freccia nella parte inferiore del menu per accedere alle opzioni nascoste.
Nella finestra di dialogo, il nome della scheda Monitoraggio preventivi è il nome file predefinito. Puoi anche modificare il nome del file .csv e fare clic su OK.
Il file .csv verrà salvato nella directory C:\Jts. TWS salva tutti i file .csv e i file di impostazioni in questa cartella.
NON TRASFERIRE QUESTI ORDINI. Li invierai come ordine complesso nell'app BasketTrader, quindi assicurati di reimpostare gli ordini che hai creato nel menu Operazioni e fai clic sul pulsante Annulla e quindi su Annulla tutti gli ordini sulla pagina.
Creazione di un carrello in Excel
È anche possibile creare e modificare manualmente un file del carrello, ad esempio in Excel, ma il modo più semplice per creare tali file è utilizzare un modello, un insieme formattato di ordini creato in TWS. In questo caso, quando salvi il file del carrello, ti verrà lasciato un modello che potrai utilizzare successivamente come punto di partenza per aggiungere la tua intestazione/righe d'ordine e i componenti del carrello.
Innanzitutto, crea un file del carrello TWS dalla pagina degli acquisti da utilizzare come esempio e salvalo nella cartella delle impostazioni TWS predefinita. Apri quindi l'esempio dalla directory C:\Jts in Excel e usalo come base per modificare i campi e creare nuove righe. La corrispondenza tra l'intestazione e le righe dell'ordine è la chiave per creare il file del carrello.
La piattaforma TWS crea un file basket dagli ordini provenienti da una pagina di trading. Puoi unire facilmente gli ordini da più file in uno solo utilizzando Excel. Apri semplicemente il tuo file Excel (formato .csv), quindi copia e incolla le righe necessarie per combinare più file del carrello.
Caricamento di un file nel carrello
Inviare un ordine nel carrello è molto semplice: basta cliccare sul pulsante "Sfoglia" e caricare il file che hai modificato. Puoi anche utilizzare il pulsante freccia in alto a sinistra di BasketTrader per visualizzare un elenco dei file del carrello scaricati in precedenza.
Fai clic sul pulsante Sfoglia e seleziona il file cestino creato in precedenza.
Se necessario, modificare il moltiplicatore. Questo numero aumenta la dimensione di ciascun ordine nel carrello.
Fare clic sul pulsante Carica per aprire il file del carrello selezionato nel pannello dell'ordine.
Puoi modificare l'ordine del carrello prima del trasferimento aggiungendo o rimuovendo risorse, modificando il moltiplicatore o la quantità, ecc.
Visualizza il numero totale di azioni e il valore stimato dell'ordine del paniere.
Puoi inviare singoli ordini in un carrello utilizzando le righe dell'ordine nella scheda Ordini.
Fare clic sulla scheda con il segno "+" per creare un altro file cestino. Il nome della scheda determinerà automaticamente il nome o l'indice del file del cestino.
Prima che il carrello degli ordini venga riempito, apparirà una finestra in cui dovrai specificare come gestire le dimensioni dei lotti incompleti.
Successivamente, dovrai indicare se il file è una transazione di "arbitraggio dell'indice software".
Il paniere delle operazioni verrà caricato nel pannello degli ordini.
Pannello Ordini
Il Pannello Ordini mostra singole righe di ticker con le quotazioni di mercato correnti e i criteri degli ordini per ciascuna riga, nonché un riepilogo in tempo reale del paniere, incluso il numero di ordini, il numero di azioni e il valore totale stimato di tutti ordini nel carrello.
Sopra le righe dell'ordine puoi controllare il numero di ordini, il numero di azioni e il valore stimato del paniere.
È possibile modificare l'ordine del carrello prima della trasmissione aggiungendo o rimuovendo risorse, modificando le quantità e invertendo l'effetto dell'ordine.
Utilizza i pulsanti situati lungo il bordo inferiore del pannello Ordini per apportare modifiche significative a tutti gli ordini o modificare i parametri di un singolo ordine in una riga specifica.
Personalizza: aggiungi colonne aggiuntive o modifica il loro ordine.
Inserisci: aggiunge una nuova riga.
Elimina: elimina una riga.
Cancella: cancella il pannello degli ordini.
Inverti: modifica l'azione "Acquista" o "Vendi" in quella opposta.
Aggiornamento dei prezzi degli ordini
Prima del trasferimento, puoi aggiornare automaticamente i prezzi degli ordini in modo che il carrello corrisponda al prezzo bid, ask, chiusura o dell'ultima operazione. Per modificare altri attributi del carrello:
Se l'applicazione BasketTrader viene visualizzata in una finestra separata, seleziona Aggiorna ordini... dal menu Modifica.
Se BasketTrader è una scheda nella finestra di trading principale, seleziona i ticker che desideri aggiornare, fai clic con il tasto destro su di essi e fai clic su Modifica.
Seleziona gli ordini che desideri aggiornare.
Imposta il tipo di ordine e la data di scadenza oppure seleziona la casella accanto all'opzione Converti mercato per limitare.
Seleziona il campo delle informazioni sul mercato corrente (domanda, offerta, chiusura o ultimo prezzo) da utilizzare come prezzo dell'ordine con un ulteriore offset numerico o percentuale.
Se i parametri non si applicano a determinati ordini, indica come vuoi procedere in questo caso: continua senza saltare ordini non validi, conferma prima di saltare ordini simili o semplicemente annulla l'operazione.
Per impostare le impostazioni come predefinite, seleziona l'opzione per utilizzare queste impostazioni la prossima volta. Nota: se utilizzi BasketTrader come pagina di trading, dovrai staccare la scheda per utilizzare il menu Modifica per aggiornare i prezzi.
Evasione del carrello
Il pannello Evasione consente di impostare criteri di distribuzione per controllare la quantità spedita.
Utilizza il campo Quantità prima di inviare il carrello per modificare la quantità totale del carrello in percentuale o volume. Il pulsante Pubblica invia l'intero carrello ai marketplace. Lo stato di ciascun ordine, visualizzato con un colore specifico, verrà aggiornato in modo da poter monitorare facilmente l'avanzamento. Puoi anche inviare singoli ordini dal carrello facendo clic sul pulsante "P" (Effettua) nella riga dell'ordine.
Imposta la percentuale da applicare a ciascuna quantità di ordine. Ad esempio, 50% significa che la quantità di ciascun ordine viene ridotta della metà.
Oppure imposta il volume, che verrà diviso per il numero di ordini ed equamente distribuito tra loro.
Il pulsante Pubblica invia l'intero carrello ai marketplace. Lo stato di ciascun ordine, visualizzato con un colore specifico, verrà aggiornato in modo da poter monitorare facilmente l'avanzamento. Puoi anche inviare singoli ordini dal carrello facendo clic sul pulsante "P" (Effettua) nella riga dell'ordine.
Il pulsante Annulla tutto invia una richiesta di annullamento di tutti gli ordini sulla pagina e cancella il pannello Ordini.
Il pulsante Annulla e Inverti invia una richiesta di annullamento di tutti gli ordini e crea ordini inversi per la trasmissione.
Nota: gli ordini a cui sono associati ordini secondari (ad esempio, ordini tra parentesi) non possono essere annullati, quindi le funzioni Inverti e Annulla e Inverti saranno inattive.
Quando invii un ordine di paniere, ogni componente di quel paniere verrà eseguito separatamente. Se il tuo conto non soddisfa i requisiti di margine, esiste la possibilità che venga evasa solo una parte dell'ordine del carrello.
Puoi salvare le parti completate di qualsiasi carrello come nuovi file del carrello con effetto inverso. Dal menu File, seleziona Salva la parte eseguita come opposto "cestino" e inserisci un nome per il nuovo file.
Nota: quando utilizzi BasketTrader come pagina di trading, dovrai staccare la scheda per utilizzare il menu File per salvare la parte eseguita come carrello opposto.
Sezione Totali
L'elenco delle transazioni eseguite nell'applicazione BasketTrader viene visualizzato nella parte inferiore dello schermo nel pannello Totali, che mostra anche altri indicatori, inclusi i volumi totali e la percentuale del paniere pieno di ordini, azioni e valute. Include anche schede con dati presi direttamente dalle finestre Transazioni e Conto.
La scheda Operazioni mostra gli ordini eseguiti utilizzando BasketTrader. Tutte le esecuzioni degli ordini possono essere visualizzate anche utilizzando il pulsante "Transazioni" nella finestra di trading principale.
La scheda Portafoglio contiene le stesse informazioni della finestra Conto: posizioni, prezzo medio e dati P&L.
È possibile creare e gestire un paniere standard di azioni basato su un indice, utilizzando la visualizzazione indicizzata o statistica delle informazioni in base ai criteri selezionati.
Fare clic sul pulsante Mostra pannello indice o sull'intestazione Pannello indice.
Si aprirà un pannello aggiuntivo per l'impostazione dei criteri dell'indice:
Inizia selezionando l'indice desiderato dall'elenco fornito.
Successivamente, regola la composizione del paniere filtrando i componenti in base a prezzo, simbolo, volume, capitalizzazione di mercato o fattore beta.
Sfrutta la potenza dei diversi criteri per ottimizzare il tuo paniere di indici. Se decidi di utilizzare la composizione di un indice come base per il tuo paniere, il sistema manterrà automaticamente il paniere in base alle modifiche di questo indice.
Inserisci il numero totale di azioni o l'importo in valuta per questo paniere di operazioni e seleziona il tipo di ordine e la data di scadenza. Quando si seleziona un ordine relativo (RT), è richiesto un offset.
Fare clic sul pulsante Crea ordini. Il numero di ordini, azioni e valore stimato di tutti gli ordini verranno visualizzati nel pannello Ordini. Seleziona l'opzione Nascondi pannello indice per una visualizzazione estesa del pannello Ordini, mostrando il tuo paniere di ordini.
Il numero di azioni di ciascun titolo sarà pari alla composizione ufficiale dell'indice.
Seleziona l'opzione Nascondi pannello indice per una visualizzazione estesa del pannello Ordini, dove viene visualizzato il carrello degli ordini.
La possibilità di creare un paniere di singoli titoli o materie prime da inviare come ordine complesso per l'esecuzione.
Possibilità di creare un carrello utilizzando l'indice che desideri copiare. Scegli tra la composizione dell'indice reale e la visualizzazione statistica in base ai parametri utente. La piattaforma TWS mantiene una composizione dell'indice basata sui criteri impostati.
È possibile cancellare qualsiasi parte in sospeso del paniere o invertire l'azione originale dell'ordine (vendere titoli/merci acquistati o acquistare titoli/merci venduti) con un solo clic.
Puoi creare automaticamente un file del carrello tramite la schermata di trading di TWS o compilarlo manualmente utilizzando Excel.
Accesso a BasketTrader
Dal menu Strumenti di trading, seleziona BasketTrader
Il pulsante BasketTrader sulla barra degli strumenti. Se non è sulla barra degli strumenti, fai clic sulla freccia a destra dei pulsanti, seleziona Aggiungi altri pulsanti, quindi BasketTrader. Se l'opzione BasketTrader non è nell'elenco dei pulsanti, passa con il mouse sull'opzione Clic per accedere alle funzionalità disabilitate e seleziona BasketTrader.
Clicca sul segno "+" nel Monitor quotazioni e seleziona BasketTrader. Se manca l'opzione BasketTrader, fai clic sulla freccia per espandere il menu.
Creazione di un file del carrello
BasketTrader ti consente di salvare un gruppo di ordini in un file e inviare quel file con un clic di un pulsante. Il file del carrello può essere salvato e aperto ogni volta che desideri inviare un ordine nel carrello.
Innanzitutto è necessario creare un gruppo di ordini e salvarlo come file paniere, questo file potrà quindi essere utilizzato per effettuare ordini paniere.
Nella tua pagina di trading esistente, crea gli ordini che desideri inserire nel carrello. Puoi utilizzare solo ordini dalla stessa pagina di trading. Utilizza una pagina esistente o creane una nuova per includere tutti i sottostanti di una scheda nel carrello.
Se necessario, configura i parametri dell'ordine: data di scadenza, azione, quantità, prezzo, tipo o destinazione. NON INVIARE!
Dal menu Operazioni, seleziona Salva ordini come "Carrello". Se questa funzione non è visibile, fai clic sulla freccia nella parte inferiore del menu per accedere alle opzioni nascoste.
Nella finestra di dialogo, il nome della scheda Monitoraggio preventivi è il nome file predefinito. Puoi anche modificare il nome del file .csv e fare clic su OK.
Il file .csv verrà salvato nella directory C:\Jts. TWS salva tutti i file .csv e i file di impostazioni in questa cartella.
NON TRASFERIRE QUESTI ORDINI. Li invierai come ordine complesso nell'app BasketTrader, quindi assicurati di reimpostare gli ordini che hai creato nel menu Operazioni e fai clic sul pulsante Annulla e quindi su Annulla tutti gli ordini sulla pagina.
Creazione di un carrello in Excel
È anche possibile creare e modificare manualmente un file del carrello, ad esempio in Excel, ma il modo più semplice per creare tali file è utilizzare un modello, un insieme formattato di ordini creato in TWS. In questo caso, quando salvi il file del carrello, ti verrà lasciato un modello che potrai utilizzare successivamente come punto di partenza per aggiungere la tua intestazione/righe d'ordine e i componenti del carrello.
Innanzitutto, crea un file del carrello TWS dalla pagina degli acquisti da utilizzare come esempio e salvalo nella cartella delle impostazioni TWS predefinita. Apri quindi l'esempio dalla directory C:\Jts in Excel e usalo come base per modificare i campi e creare nuove righe. La corrispondenza tra l'intestazione e le righe dell'ordine è la chiave per creare il file del carrello.
La piattaforma TWS crea un file basket dagli ordini provenienti da una pagina di trading. Puoi unire facilmente gli ordini da più file in uno solo utilizzando Excel. Apri semplicemente il tuo file Excel (formato .csv), quindi copia e incolla le righe necessarie per combinare più file del carrello.
Caricamento di un file nel carrello
Inviare un ordine nel carrello è molto semplice: basta cliccare sul pulsante "Sfoglia" e caricare il file che hai modificato. Puoi anche utilizzare il pulsante freccia in alto a sinistra di BasketTrader per visualizzare un elenco dei file del carrello scaricati in precedenza.
Fai clic sul pulsante Sfoglia e seleziona il file cestino creato in precedenza.
Se necessario, modificare il moltiplicatore. Questo numero aumenta la dimensione di ciascun ordine nel carrello.
Fare clic sul pulsante Carica per aprire il file del carrello selezionato nel pannello dell'ordine.
Puoi modificare l'ordine del carrello prima del trasferimento aggiungendo o rimuovendo risorse, modificando il moltiplicatore o la quantità, ecc.
Visualizza il numero totale di azioni e il valore stimato dell'ordine del paniere.
Puoi inviare singoli ordini in un carrello utilizzando le righe dell'ordine nella scheda Ordini.
Fare clic sulla scheda con il segno "+" per creare un altro file cestino. Il nome della scheda determinerà automaticamente il nome o l'indice del file del cestino.
Prima che il carrello degli ordini venga riempito, apparirà una finestra in cui dovrai specificare come gestire le dimensioni dei lotti incompleti.
Successivamente, dovrai indicare se il file è una transazione di "arbitraggio dell'indice software".
Il paniere delle operazioni verrà caricato nel pannello degli ordini.
Pannello Ordini
Il Pannello Ordini mostra singole righe di ticker con le quotazioni di mercato correnti e i criteri degli ordini per ciascuna riga, nonché un riepilogo in tempo reale del paniere, incluso il numero di ordini, il numero di azioni e il valore totale stimato di tutti ordini nel carrello.
Sopra le righe dell'ordine puoi controllare il numero di ordini, il numero di azioni e il valore stimato del paniere.
È possibile modificare l'ordine del carrello prima della trasmissione aggiungendo o rimuovendo risorse, modificando le quantità e invertendo l'effetto dell'ordine.
Utilizza i pulsanti situati lungo il bordo inferiore del pannello Ordini per apportare modifiche significative a tutti gli ordini o modificare i parametri di un singolo ordine in una riga specifica.
Personalizza: aggiungi colonne aggiuntive o modifica il loro ordine.
Inserisci: aggiunge una nuova riga.
Elimina: elimina una riga.
Cancella: cancella il pannello degli ordini.
Inverti: modifica l'azione "Acquista" o "Vendi" in quella opposta.
Aggiornamento dei prezzi degli ordini
Prima del trasferimento, puoi aggiornare automaticamente i prezzi degli ordini in modo che il carrello corrisponda al prezzo bid, ask, chiusura o dell'ultima operazione. Per modificare altri attributi del carrello:
Se l'applicazione BasketTrader viene visualizzata in una finestra separata, seleziona Aggiorna ordini... dal menu Modifica.
Se BasketTrader è una scheda nella finestra di trading principale, seleziona i ticker che desideri aggiornare, fai clic con il tasto destro su di essi e fai clic su Modifica.
Seleziona gli ordini che desideri aggiornare.
Imposta il tipo di ordine e la data di scadenza oppure seleziona la casella accanto all'opzione Converti mercato per limitare.
Seleziona il campo delle informazioni sul mercato corrente (domanda, offerta, chiusura o ultimo prezzo) da utilizzare come prezzo dell'ordine con un ulteriore offset numerico o percentuale.
Se i parametri non si applicano a determinati ordini, indica come vuoi procedere in questo caso: continua senza saltare ordini non validi, conferma prima di saltare ordini simili o semplicemente annulla l'operazione.
Per impostare le impostazioni come predefinite, seleziona l'opzione per utilizzare queste impostazioni la prossima volta. Nota: se utilizzi BasketTrader come pagina di trading, dovrai staccare la scheda per utilizzare il menu Modifica per aggiornare i prezzi.
Evasione del carrello
Il pannello Evasione consente di impostare criteri di distribuzione per controllare la quantità spedita.
Utilizza il campo Quantità prima di inviare il carrello per modificare la quantità totale del carrello in percentuale o volume. Il pulsante Pubblica invia l'intero carrello ai marketplace. Lo stato di ciascun ordine, visualizzato con un colore specifico, verrà aggiornato in modo da poter monitorare facilmente l'avanzamento. Puoi anche inviare singoli ordini dal carrello facendo clic sul pulsante "P" (Effettua) nella riga dell'ordine.
Imposta la percentuale da applicare a ciascuna quantità di ordine. Ad esempio, 50% significa che la quantità di ciascun ordine viene ridotta della metà.
Oppure imposta il volume, che verrà diviso per il numero di ordini ed equamente distribuito tra loro.
Il pulsante Pubblica invia l'intero carrello ai marketplace. Lo stato di ciascun ordine, visualizzato con un colore specifico, verrà aggiornato in modo da poter monitorare facilmente l'avanzamento. Puoi anche inviare singoli ordini dal carrello facendo clic sul pulsante "P" (Effettua) nella riga dell'ordine.
Il pulsante Annulla tutto invia una richiesta di annullamento di tutti gli ordini sulla pagina e cancella il pannello Ordini.
Il pulsante Annulla e Inverti invia una richiesta di annullamento di tutti gli ordini e crea ordini inversi per la trasmissione.
Nota: gli ordini a cui sono associati ordini secondari (ad esempio, ordini tra parentesi) non possono essere annullati, quindi le funzioni Inverti e Annulla e Inverti saranno inattive.
Quando invii un ordine di paniere, ogni componente di quel paniere verrà eseguito separatamente. Se il tuo conto non soddisfa i requisiti di margine, esiste la possibilità che venga evasa solo una parte dell'ordine del carrello.
Puoi salvare le parti completate di qualsiasi carrello come nuovi file del carrello con effetto inverso. Dal menu File, seleziona Salva la parte eseguita come opposto "cestino" e inserisci un nome per il nuovo file.
Nota: quando utilizzi BasketTrader come pagina di trading, dovrai staccare la scheda per utilizzare il menu File per salvare la parte eseguita come carrello opposto.
Sezione Totali
L'elenco delle transazioni eseguite nell'applicazione BasketTrader viene visualizzato nella parte inferiore dello schermo nel pannello Totali, che mostra anche altri indicatori, inclusi i volumi totali e la percentuale del paniere pieno di ordini, azioni e valute. Include anche schede con dati presi direttamente dalle finestre Transazioni e Conto.
La scheda Operazioni mostra gli ordini eseguiti utilizzando BasketTrader. Tutte le esecuzioni degli ordini possono essere visualizzate anche utilizzando il pulsante "Transazioni" nella finestra di trading principale.
La scheda Portafoglio contiene le stesse informazioni della finestra Conto: posizioni, prezzo medio e dati P&L.
È possibile creare e gestire un paniere standard di azioni basato su un indice, utilizzando la visualizzazione indicizzata o statistica delle informazioni in base ai criteri selezionati.
Fare clic sul pulsante Mostra pannello indice o sull'intestazione Pannello indice.
Si aprirà un pannello aggiuntivo per l'impostazione dei criteri dell'indice:
Inizia selezionando l'indice desiderato dall'elenco fornito.
Successivamente, regola la composizione del paniere filtrando i componenti in base a prezzo, simbolo, volume, capitalizzazione di mercato o fattore beta.
Sfrutta la potenza dei diversi criteri per ottimizzare il tuo paniere di indici. Se decidi di utilizzare la composizione di un indice come base per il tuo paniere, il sistema manterrà automaticamente il paniere in base alle modifiche di questo indice.
Inserisci il numero totale di azioni o l'importo in valuta per questo paniere di operazioni e seleziona il tipo di ordine e la data di scadenza. Quando si seleziona un ordine relativo (RT), è richiesto un offset.
Fare clic sul pulsante Crea ordini. Il numero di ordini, azioni e valore stimato di tutti gli ordini verranno visualizzati nel pannello Ordini. Seleziona l'opzione Nascondi pannello indice per una visualizzazione estesa del pannello Ordini, mostrando il tuo paniere di ordini.
Il numero di azioni di ciascun titolo sarà pari alla composizione ufficiale dell'indice.
Seleziona l'opzione Nascondi pannello indice per una visualizzazione estesa del pannello Ordini, dove viene visualizzato il carrello degli ordini.
Si prega Accesso o Crea un account a partecipare alla conversazione.
Tempo creazione pagina: 0.147 secondi