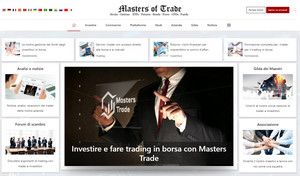- Messaggi: 320
- Ringraziamenti ricevuti 1
Lavorare con BookTrader nella piattaforma Trader Workstation
- Andrey Rimsky
-
 Autore della discussione
Autore della discussione
- Offline
- Amministratore
-

Less
Di più
- #260
da Andrey Rimsky
Lavorare con BookTrader nella piattaforma Trader Workstation è stato creato da Andrey Rimsky
L'applicazione BookTrader è diventata molto popolare tra gli utenti della piattaforma TWS - trader attivi "skellers" e "arbitrageurs" - per le sue capacità di trading istantaneo, poiché consente di vendere immediatamente gli ordini utilizzando gli step di prezzo.
Utilizzando BookTrader, puoi effettuare immediatamente ordini dalla finestra Deep Book a qualsiasi prezzo desiderato.
Questo componente della piattaforma funziona offline, sebbene condivida molte somiglianze con altri strumenti. Questa applicazione consente di monitorare i dati di mercato, monitorare le fluttuazioni dei prezzi, modificare e inviare ordini, tenere traccia delle modifiche e delle esecuzioni nel portafoglio di investimenti del cliente. Tutto questo può essere fatto da una finestra.
Apri BookTrader
Per aprire questo elemento, è necessario fare clic sul ticker e selezionare la scheda "Strumenti di trading" nel menu a comparsa delle opzioni – Apri BookTrader.
Book Trader verrà visualizzato in una finestra separata e mostrerà il livello di prezzo al di sopra e al di sotto della migliore offerta e domanda per il contratto scelto dal cliente.
Una volta che l'app sarà attiva, il cliente vedrà una serie di strumenti familiari che si collocano al di sopra delle fasce di prezzo. Qui c'è una linea di quotazione che mostra le fluttuazioni dei prezzi sottostanti e un pannello di controllo che contiene schede per ordini, posizioni ed esecuzioni di portafoglio e record di azioni.
Questo set di strumenti di trading fornisce le necessarie funzioni del tasto destro, dati di mercato che il cliente può personalizzare, linee di ticker, immissione immediata degli ordini con la possibilità di utilizzare impostazioni predefinite e colori di stato sistematici.
Colori di Book Trader
La comodità di questa applicazione è che mostra una grande quantità di informazioni attraverso valori numerici e grafici, che consentono di ottenere informazioni fondamentali sui processi in corso nel mercato.
La colonna della domanda di mercato è colorata di giallo e la colonna dell'offerta di mercato è verde finché il cliente non ha creato un ordine. I dati nelle colonne, che vengono costantemente aggiornati, mostrano la dimensione dell'ordine e consentono di scoprire la profondità del mercato in questo momento. La colonna “Stato” è grigia finché l'ordine non viene inviato al prezzo selezionato.
Colori di sfondo – Campo Intervalli di prezzo
Il miglior prezzo di offerta al momento viene visualizzato in giallo e la sua dimensione è mostrata nel campo Bid Rr.
Il miglior prezzo di offerta al momento è colorato in verde e la sua dimensione viene visualizzata nel campo Prezzo di offerta.
Il valore dell'ultima transazione viene visualizzato in colore blu-grigio.
Il prezzo elevato è visualizzato in blu brillante.
Il prezzo basso è mostrato in rosso.
Istogramma
Mostra il volume degli scambi giornalieri per ciascun livello di prezzo.
I colori del campo prezzo corrispondono ai colori delle barre orizzontali. Ad esempio: la migliore offerta verrà mostrata in verde, l'ultima offerta in blu-grigio e la migliore domanda del momento in giallo.
Per ottenere il volume delle transazioni a un determinato livello nella scheda spiegazione, devi posizionare il mouse sulla colonna dell'istogramma.
Colori di sfondo – riga ordine
La colonna stato, colonna dimensione domanda o fornitura è evidenziata con il colore generale dello stato dell'ordine della piattaforma TWS.
Un ordine limite è indicato da un colore blu.
Un ordine di stop è indicato in rosso.
La colonna stato è evidenziata con il colore generale dello stato dell'ordine della piattaforma TWS.
Trasferimento e creazione di ordini
Book Trader è un'applicazione creata appositamente per i market maker che ti permette di:
Seleziona il livello di prezzo nella colonna Dimensioni dell'offerta per creare ordini di vendita.
Seleziona il livello di prezzo nella colonna Dimensioni della domanda per creare un ordine di acquisto.
Cursore di contesto. Se si tiene il cursore del mouse nella colonna Ordine di domanda (colorata in giallo), verrà visualizzato il messaggio di acquisto, informando il cliente che facendo clic sul livello del prezzo in questo campo verrà avviata la creazione di un ordine di acquisto. Se il cursore si sofferma sulla colonna verde - Offerte P-p, al cliente verrà mostrata la possibilità di creare un ordine di vendita.
Il valore della quantità predefinito, inserito in alto nella colonna di sinistra, calcola la dimensione dell'ordine quando viene creato facendo clic su uno dei passaggi di prezzo. Il valore della quantità per gli ordini in questo strumento può essere modificato dall'utente in qualsiasi momento.
Modalità veloce. Quando avvii per la prima volta l'app Book Trader, funziona in modalità veloce per motivi di sicurezza. Questa funzione implica la conferma durante la creazione degli ordini. Cliccando con il mouse nel campo delle colonne della domanda o dell'offerta si apre una finestra per la conferma dell'ordine. In questa finestra vengono visualizzate le informazioni generali sull'ordine e il pulsante “Effettua”, dopo aver cliccato sul quale verrà inviato l'ordine.
Se desideri inviare ordini con un clic, devi selezionare "Modalità veloce", dopo averla abilitata, gli ordini verranno inviati immediatamente. Per abilitare la modalità veloce dovrai selezionare la casella nella casella della modalità veloce, consentendo a Book Trader di inviare un ordine con il primo clic del mouse.
Per assicurarti che la finestra di attivazione non venga più visualizzata, seleziona l'opzione "Non mostrare più questa finestra".
È importante ricordare che quando si lavora in modalità veloce, fare clic sulla dimensione della domanda o dell'offerta sarà considerato dal programma come un comando per inviare un ordine direttamente alla borsa, quindi se non sei ancora uno specialista esperto, è meglio lavorare in modalità provvisoria.
Creare un ordine facendo clic su un livello di prezzo
Per creare ordini di quantità predefiniti, puoi fare clic sul livello di prezzo richiesto nella colonna dell'offerta o della dimensione dell'offerta. Successivamente, apparirà una finestra per confermare l'ordine selezionato e trasferirlo allo scambio.
Per creare un ordine limite, è necessario fare clic con il pulsante sinistro del mouse sulla dimensione della domanda o dell'offerta. Successivamente, la colonna della dimensione sarà azzurra, indicando un ordine limite.
Per creare un ordine stop, è necessario fare clic con il pulsante destro del mouse sulla colonna della dimensione della domanda. In questo caso, la colonna della dimensione sarà colorata di rosso, il che indicherà un ordine Stop.
Per creare un ordine tra parentesi, è necessario tenere premuto il tasto Alt e fare clic sulla dimensione della domanda o dell'offerta. Per modificare il valore dell'offset dell'ordine stop per gli ordini bracket, è necessario selezionare la voce “Preimpostazioni” nelle impostazioni.
Durante la creazione di ordini iniziali o successivi, la relazione tra ordini dipendenti e allegati viene tracciata utilizzando il campo Chiave nelle fasi di prezzo e nella riga dell'ordine.
All'ordine iniziale viene assegnato un numero sotto forma di numero naturale (1,2..5).
All'ordine successore viene assegnato un numero decimale a seconda del numero sotto il quale va il numero originale (1.1, 2.2..5.5) per determinarne il coinvolgimento.
Mentre si lavora nella modalità di visualizzazione dello stato di una singola colonna, il valore Chiave degli ordini di lavoro apparirà nel campo dimensione.
Stato dell'ordine
Le procedure di gestione degli ordini sono impostate nel menu di configurazione di Book Trader per visualizzare lo stato.
Mostra singola colonna di stato
Selezionando questa funzione, la colonna di stato verrà visualizzata sui livelli di prezzo su entrambi i lati: domanda e offerta.
Per impostare l'elaborazione di più ordini su un lato, è necessario utilizzare la sezione – Controllo ordini nella sezione Impostazioni TWS.
Nel caso in cui la dimensione dell'applicazione o della domanda sia selezionata a un livello di prezzo vuoto e sia presente un ordine:
Puoi sostituire l'ordine.
Nella modalità ordini multipli, crea un ordine.
Quando viene selezionata una dimensione di offerta o domanda con un ordine esistente a livello di prezzo:
Puoi annullare questo ordine.
Nella modalità ordini multipli, puoi creare un nuovo ordine.
Ricordare! La richiesta del cliente di annullare l’ordine non verrà eseguita se l’ordine è stato eseguito prima che la piattaforma ricevesse l’ordine di annullare o annullare e sostituire l’ordine.
Mostra colonne di stato separate per ciascun ordine
Quando Book Trader è in esecuzione con la funzione "Mostra colonne di stato individuali", l'applicazione funziona in modalità avanzata.
Viene creata una colonna Ordine in cui tutte le parti degli ordini interconnessi vengono visualizzate per la modifica. (ordini originali e successivi).
Il pulsante di selezione del tipo di ordine, che si trova sopra il pannello delle quotazioni, ti consente di creare facilmente un ordine del broker.
I pulsanti mostrati nell'immagine sopra bloccano la funzione di clic del mouse installata per creare solo il tipo di ordine selezionato dal cliente. Se si preme il pulsante LMT per selezionare un tipo di ordine, qualsiasi clic, compreso il pulsante destro del mouse, su qualsiasi livello di prezzo avvierà la creazione di un ordine limite.
Per tornare alle impostazioni predefinite dei clic del mouse, selezionare la risposta No tra le opzioni offerte dal programma.
Per creare un ordine limite, utilizzare il tasto LMT o fare clic con il pulsante sinistro del mouse sul livello del prezzo. Successivamente verrà visualizzata la colonna Stato dell'ordine, nella quale è possibile allegare i seguenti componenti:
L'ordine originale è LMT.
Stop ordine – STP.
Stop - ordine limite - STP LMT.
Ordine limite di prezzo C LMT. Per allegare un ordine subordinato all'ordine principale, è necessario fare clic sul livello del prezzo nella colonna dell'ordine, che viene visualizzata posizionando il cursore sul campo corrispondente. Quando selezioni un livello di prezzo in una colonna dell'ordine, l'ordine selezionato viene bloccato sull'ordine originale in quella colonna.
A seconda di dove viene posizionato il cursore, i dati di testo nella colonna dell'ordine verranno visualizzati in diversi colori, il colore dipende dal tipo di ordine e dall'azione desiderata (il testo rosso è una vendita, il blu è un acquisto) quando si sceglie un prezzo livello.
Tutti gli ordini interconnessi vengono visualizzati nella colonna Ordine, che si trova insieme agli ordini operativi sui lati della domanda e dell'offerta delle fasi di prezzo.
Ogni parte dell'ordine può essere visualizzata separatamente. Per fare ciò, devi selezionare un ordine e il cursore si trasformerà in una freccia a doppia faccia, quindi dovrai fare clic sull'ordine e trascinarlo su un nuovo livello di prezzo.
Gli ordini dipendenti possono essere modificati in un gruppo; per fare ciò, è necessario tenere premuto il pulsante ALT e spostare l'ordine ad un nuovo livello di prezzo.
Puoi anche modificare la dimensione dell'ordine cliccando sulla barra del titolo o inserendo la quantità desiderata, come mostrato nella figura sopra.
È possibile annullare gli ordini subordinati facendo clic con il pulsante destro del mouse o utilizzando i tasti di scelta rapida impostati.
Un ordine tra parentesi può essere annullato facendo clic sul simbolo C nella colonna dell'intestazione.
Gli ordini successivi mostrano il colore corrispondente allo stato dell'ordine e sono contrassegnati con l'indice C.
Ricordare! La richiesta del cliente di annullare l’ordine non verrà eseguita se l’ordine è stato eseguito prima che la piattaforma ricevesse l’ordine di annullare o annullare e sostituire l’ordine.
Configurazione di BookTrader
Ogni client può configurare le impostazioni per la visualizzazione delle informazioni nell'applicazione. Per modificare le impostazioni del colore, aggiungere una nuova colonna di dati di mercato o valori per una riga dell'ordine, è necessario utilizzare il menu a discesa delle impostazioni. Modificando le impostazioni, è possibile impostare i segnali sonori utilizzati nell'applicazione.
Tasti di scelta rapida
Per familiarizzare con tutte le combinazioni di tasti inizialmente installate dalla piattaforma, è necessario premere Ctrl+H sulla tastiera o aprire la scheda Configurazioni globali – Tasti di scelta rapida. In questo menu puoi creare i tuoi tasti di scelta rapida.
Ogni cliente può personalizzare i tasti di scelta rapida e i pulsanti preimpostati a propria discrezione, a seconda del suo stile di trading e delle preferenze individuali.
Utilizzando il pulsante Crea una combinazione, è possibile configurare un tasto di scelta rapida, definirne l'azione richiesta e salvare un set di tasti.
Per modificare le impostazioni iniziali, è necessario selezionare il tasto di scelta rapida installato e fare clic sul pulsante Configura.
Pulsanti del libro profondo
Per filtrare i dati di mercato in base ai livelli di prezzo, utilizza le chiavi di profondità del mercato. Per eliminare i dati è necessario disabilitare la selezione del pulsante. Facendo clic sul pulsante "Altro" vengono inclusi i dati di primo livello dello scambio, che non offrono informazioni sulla profondità del mercato.
I dati di NYSE Open Book e NASDAQ Total View sono disponibili solo per gli utenti che si abbonano ad essi. Il cliente può ottenere autorizzazioni di trading aggiuntive nella scheda Gestione conto.
Utilizzando BookTrader, puoi effettuare immediatamente ordini dalla finestra Deep Book a qualsiasi prezzo desiderato.
Questo componente della piattaforma funziona offline, sebbene condivida molte somiglianze con altri strumenti. Questa applicazione consente di monitorare i dati di mercato, monitorare le fluttuazioni dei prezzi, modificare e inviare ordini, tenere traccia delle modifiche e delle esecuzioni nel portafoglio di investimenti del cliente. Tutto questo può essere fatto da una finestra.
Apri BookTrader
Per aprire questo elemento, è necessario fare clic sul ticker e selezionare la scheda "Strumenti di trading" nel menu a comparsa delle opzioni – Apri BookTrader.
Book Trader verrà visualizzato in una finestra separata e mostrerà il livello di prezzo al di sopra e al di sotto della migliore offerta e domanda per il contratto scelto dal cliente.
Una volta che l'app sarà attiva, il cliente vedrà una serie di strumenti familiari che si collocano al di sopra delle fasce di prezzo. Qui c'è una linea di quotazione che mostra le fluttuazioni dei prezzi sottostanti e un pannello di controllo che contiene schede per ordini, posizioni ed esecuzioni di portafoglio e record di azioni.
Questo set di strumenti di trading fornisce le necessarie funzioni del tasto destro, dati di mercato che il cliente può personalizzare, linee di ticker, immissione immediata degli ordini con la possibilità di utilizzare impostazioni predefinite e colori di stato sistematici.
Colori di Book Trader
La comodità di questa applicazione è che mostra una grande quantità di informazioni attraverso valori numerici e grafici, che consentono di ottenere informazioni fondamentali sui processi in corso nel mercato.
La colonna della domanda di mercato è colorata di giallo e la colonna dell'offerta di mercato è verde finché il cliente non ha creato un ordine. I dati nelle colonne, che vengono costantemente aggiornati, mostrano la dimensione dell'ordine e consentono di scoprire la profondità del mercato in questo momento. La colonna “Stato” è grigia finché l'ordine non viene inviato al prezzo selezionato.
Colori di sfondo – Campo Intervalli di prezzo
Il miglior prezzo di offerta al momento viene visualizzato in giallo e la sua dimensione è mostrata nel campo Bid Rr.
Il miglior prezzo di offerta al momento è colorato in verde e la sua dimensione viene visualizzata nel campo Prezzo di offerta.
Il valore dell'ultima transazione viene visualizzato in colore blu-grigio.
Il prezzo elevato è visualizzato in blu brillante.
Il prezzo basso è mostrato in rosso.
Istogramma
Mostra il volume degli scambi giornalieri per ciascun livello di prezzo.
I colori del campo prezzo corrispondono ai colori delle barre orizzontali. Ad esempio: la migliore offerta verrà mostrata in verde, l'ultima offerta in blu-grigio e la migliore domanda del momento in giallo.
Per ottenere il volume delle transazioni a un determinato livello nella scheda spiegazione, devi posizionare il mouse sulla colonna dell'istogramma.
Colori di sfondo – riga ordine
La colonna stato, colonna dimensione domanda o fornitura è evidenziata con il colore generale dello stato dell'ordine della piattaforma TWS.
Un ordine limite è indicato da un colore blu.
Un ordine di stop è indicato in rosso.
La colonna stato è evidenziata con il colore generale dello stato dell'ordine della piattaforma TWS.
Trasferimento e creazione di ordini
Book Trader è un'applicazione creata appositamente per i market maker che ti permette di:
Seleziona il livello di prezzo nella colonna Dimensioni dell'offerta per creare ordini di vendita.
Seleziona il livello di prezzo nella colonna Dimensioni della domanda per creare un ordine di acquisto.
Cursore di contesto. Se si tiene il cursore del mouse nella colonna Ordine di domanda (colorata in giallo), verrà visualizzato il messaggio di acquisto, informando il cliente che facendo clic sul livello del prezzo in questo campo verrà avviata la creazione di un ordine di acquisto. Se il cursore si sofferma sulla colonna verde - Offerte P-p, al cliente verrà mostrata la possibilità di creare un ordine di vendita.
Il valore della quantità predefinito, inserito in alto nella colonna di sinistra, calcola la dimensione dell'ordine quando viene creato facendo clic su uno dei passaggi di prezzo. Il valore della quantità per gli ordini in questo strumento può essere modificato dall'utente in qualsiasi momento.
Modalità veloce. Quando avvii per la prima volta l'app Book Trader, funziona in modalità veloce per motivi di sicurezza. Questa funzione implica la conferma durante la creazione degli ordini. Cliccando con il mouse nel campo delle colonne della domanda o dell'offerta si apre una finestra per la conferma dell'ordine. In questa finestra vengono visualizzate le informazioni generali sull'ordine e il pulsante “Effettua”, dopo aver cliccato sul quale verrà inviato l'ordine.
Se desideri inviare ordini con un clic, devi selezionare "Modalità veloce", dopo averla abilitata, gli ordini verranno inviati immediatamente. Per abilitare la modalità veloce dovrai selezionare la casella nella casella della modalità veloce, consentendo a Book Trader di inviare un ordine con il primo clic del mouse.
Per assicurarti che la finestra di attivazione non venga più visualizzata, seleziona l'opzione "Non mostrare più questa finestra".
È importante ricordare che quando si lavora in modalità veloce, fare clic sulla dimensione della domanda o dell'offerta sarà considerato dal programma come un comando per inviare un ordine direttamente alla borsa, quindi se non sei ancora uno specialista esperto, è meglio lavorare in modalità provvisoria.
Creare un ordine facendo clic su un livello di prezzo
Per creare ordini di quantità predefiniti, puoi fare clic sul livello di prezzo richiesto nella colonna dell'offerta o della dimensione dell'offerta. Successivamente, apparirà una finestra per confermare l'ordine selezionato e trasferirlo allo scambio.
Per creare un ordine limite, è necessario fare clic con il pulsante sinistro del mouse sulla dimensione della domanda o dell'offerta. Successivamente, la colonna della dimensione sarà azzurra, indicando un ordine limite.
Per creare un ordine stop, è necessario fare clic con il pulsante destro del mouse sulla colonna della dimensione della domanda. In questo caso, la colonna della dimensione sarà colorata di rosso, il che indicherà un ordine Stop.
Per creare un ordine tra parentesi, è necessario tenere premuto il tasto Alt e fare clic sulla dimensione della domanda o dell'offerta. Per modificare il valore dell'offset dell'ordine stop per gli ordini bracket, è necessario selezionare la voce “Preimpostazioni” nelle impostazioni.
Durante la creazione di ordini iniziali o successivi, la relazione tra ordini dipendenti e allegati viene tracciata utilizzando il campo Chiave nelle fasi di prezzo e nella riga dell'ordine.
All'ordine iniziale viene assegnato un numero sotto forma di numero naturale (1,2..5).
All'ordine successore viene assegnato un numero decimale a seconda del numero sotto il quale va il numero originale (1.1, 2.2..5.5) per determinarne il coinvolgimento.
Mentre si lavora nella modalità di visualizzazione dello stato di una singola colonna, il valore Chiave degli ordini di lavoro apparirà nel campo dimensione.
Stato dell'ordine
Le procedure di gestione degli ordini sono impostate nel menu di configurazione di Book Trader per visualizzare lo stato.
Mostra singola colonna di stato
Selezionando questa funzione, la colonna di stato verrà visualizzata sui livelli di prezzo su entrambi i lati: domanda e offerta.
Per impostare l'elaborazione di più ordini su un lato, è necessario utilizzare la sezione – Controllo ordini nella sezione Impostazioni TWS.
Nel caso in cui la dimensione dell'applicazione o della domanda sia selezionata a un livello di prezzo vuoto e sia presente un ordine:
Puoi sostituire l'ordine.
Nella modalità ordini multipli, crea un ordine.
Quando viene selezionata una dimensione di offerta o domanda con un ordine esistente a livello di prezzo:
Puoi annullare questo ordine.
Nella modalità ordini multipli, puoi creare un nuovo ordine.
Ricordare! La richiesta del cliente di annullare l’ordine non verrà eseguita se l’ordine è stato eseguito prima che la piattaforma ricevesse l’ordine di annullare o annullare e sostituire l’ordine.
Mostra colonne di stato separate per ciascun ordine
Quando Book Trader è in esecuzione con la funzione "Mostra colonne di stato individuali", l'applicazione funziona in modalità avanzata.
Viene creata una colonna Ordine in cui tutte le parti degli ordini interconnessi vengono visualizzate per la modifica. (ordini originali e successivi).
Il pulsante di selezione del tipo di ordine, che si trova sopra il pannello delle quotazioni, ti consente di creare facilmente un ordine del broker.
I pulsanti mostrati nell'immagine sopra bloccano la funzione di clic del mouse installata per creare solo il tipo di ordine selezionato dal cliente. Se si preme il pulsante LMT per selezionare un tipo di ordine, qualsiasi clic, compreso il pulsante destro del mouse, su qualsiasi livello di prezzo avvierà la creazione di un ordine limite.
Per tornare alle impostazioni predefinite dei clic del mouse, selezionare la risposta No tra le opzioni offerte dal programma.
Per creare un ordine limite, utilizzare il tasto LMT o fare clic con il pulsante sinistro del mouse sul livello del prezzo. Successivamente verrà visualizzata la colonna Stato dell'ordine, nella quale è possibile allegare i seguenti componenti:
L'ordine originale è LMT.
Stop ordine – STP.
Stop - ordine limite - STP LMT.
Ordine limite di prezzo C LMT. Per allegare un ordine subordinato all'ordine principale, è necessario fare clic sul livello del prezzo nella colonna dell'ordine, che viene visualizzata posizionando il cursore sul campo corrispondente. Quando selezioni un livello di prezzo in una colonna dell'ordine, l'ordine selezionato viene bloccato sull'ordine originale in quella colonna.
A seconda di dove viene posizionato il cursore, i dati di testo nella colonna dell'ordine verranno visualizzati in diversi colori, il colore dipende dal tipo di ordine e dall'azione desiderata (il testo rosso è una vendita, il blu è un acquisto) quando si sceglie un prezzo livello.
Tutti gli ordini interconnessi vengono visualizzati nella colonna Ordine, che si trova insieme agli ordini operativi sui lati della domanda e dell'offerta delle fasi di prezzo.
Ogni parte dell'ordine può essere visualizzata separatamente. Per fare ciò, devi selezionare un ordine e il cursore si trasformerà in una freccia a doppia faccia, quindi dovrai fare clic sull'ordine e trascinarlo su un nuovo livello di prezzo.
Gli ordini dipendenti possono essere modificati in un gruppo; per fare ciò, è necessario tenere premuto il pulsante ALT e spostare l'ordine ad un nuovo livello di prezzo.
Puoi anche modificare la dimensione dell'ordine cliccando sulla barra del titolo o inserendo la quantità desiderata, come mostrato nella figura sopra.
È possibile annullare gli ordini subordinati facendo clic con il pulsante destro del mouse o utilizzando i tasti di scelta rapida impostati.
Un ordine tra parentesi può essere annullato facendo clic sul simbolo C nella colonna dell'intestazione.
Gli ordini successivi mostrano il colore corrispondente allo stato dell'ordine e sono contrassegnati con l'indice C.
Ricordare! La richiesta del cliente di annullare l’ordine non verrà eseguita se l’ordine è stato eseguito prima che la piattaforma ricevesse l’ordine di annullare o annullare e sostituire l’ordine.
Configurazione di BookTrader
Ogni client può configurare le impostazioni per la visualizzazione delle informazioni nell'applicazione. Per modificare le impostazioni del colore, aggiungere una nuova colonna di dati di mercato o valori per una riga dell'ordine, è necessario utilizzare il menu a discesa delle impostazioni. Modificando le impostazioni, è possibile impostare i segnali sonori utilizzati nell'applicazione.
Tasti di scelta rapida
Per familiarizzare con tutte le combinazioni di tasti inizialmente installate dalla piattaforma, è necessario premere Ctrl+H sulla tastiera o aprire la scheda Configurazioni globali – Tasti di scelta rapida. In questo menu puoi creare i tuoi tasti di scelta rapida.
Ogni cliente può personalizzare i tasti di scelta rapida e i pulsanti preimpostati a propria discrezione, a seconda del suo stile di trading e delle preferenze individuali.
Utilizzando il pulsante Crea una combinazione, è possibile configurare un tasto di scelta rapida, definirne l'azione richiesta e salvare un set di tasti.
Per modificare le impostazioni iniziali, è necessario selezionare il tasto di scelta rapida installato e fare clic sul pulsante Configura.
Pulsanti del libro profondo
Per filtrare i dati di mercato in base ai livelli di prezzo, utilizza le chiavi di profondità del mercato. Per eliminare i dati è necessario disabilitare la selezione del pulsante. Facendo clic sul pulsante "Altro" vengono inclusi i dati di primo livello dello scambio, che non offrono informazioni sulla profondità del mercato.
I dati di NYSE Open Book e NASDAQ Total View sono disponibili solo per gli utenti che si abbonano ad essi. Il cliente può ottenere autorizzazioni di trading aggiuntive nella scheda Gestione conto.
Ultima Modifica da Andrey Rimsky.
Si prega Accesso o Crea un account a partecipare alla conversazione.
Tempo creazione pagina: 0.222 secondi