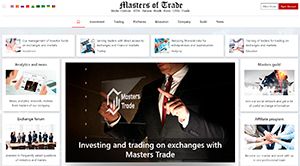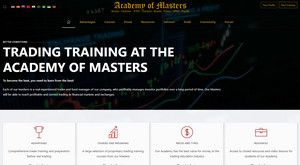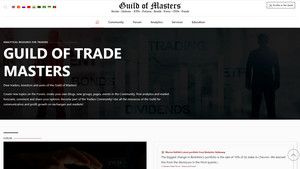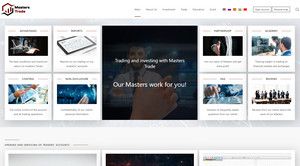- Posts: 320
- Thank you received: 1
BasketTrader and basket trading in the Trader Workstation platform
- Andrey Rimsky
-
 Topic Author
Topic Author
- Offline
- Admin
-

Less
More
#37
by Andrey Rimsky
The BasketTrader window includes such functions familiar to professional traders as:
Possibility to create a basket of individual securities or commodities to be sent as a complex execution order.
Possibility to create a basket using the index you wish to copy. Choose between a real index composition and its statistical display based on user parameters. The TWS platform maintains an index composition based on the criteria you set.
You can cancel any outstanding part of the basket or reverse the original action of the order (sell purchased securities/commodities or buy sold securities/commodities) with the click of a button.
You can create a basket file automatically through the TWS trading screen or fill it out manually using Excel.
Access to BasketTrader
From the "Trading Instruments" menu, select BasketTrader
BasketTrader button on the toolbar. If it's not on the toolbar, click the arrow to the right of the buttons, select Add more buttons, and then BasketTrader. If the BasketTrader option is not in the list of buttons, then hover over the function Click to access the disabled functions and select BasketTrader.
Click on the "+" sign on the quote monitor and select BasketTrader. If the BasketTrader option is not available, click on the arrow to expand the menu.
Creating a basket file
BasketTrader allows you to save a group of orders in one file and send this file with the click of a button. The basket file can be saved and opened whenever you want to submit a basket order.
First you must create a group of orders and save it as a basket file, this file can then be used to place basket orders.
On an existing trading page, create the orders you want to place in the basket. You can only use orders from the same trading page. Use an existing page or create a new one to include all the underlyings of a single tab in the cart.
If necessary, set the order parameters: validity period, action, quantity, price, type or destination. DO NOT SEND!
From the Trades menu, select Save Orders as "Basket". If this function is not displayed, then click on the arrow at the bottom of the menu to access hidden options.
In the dialog box, the name of the quote monitor tab is the default file name. You can also change the name of the .csv file and click OK.
The .csv file will be saved in the C:\Jts directory. TWS saves all .csv files and settings files in this folder.
DO NOT TRANSMIT THESE ORDERS. You will submit them as a complex order in the BasketTrader app, so make sure to reset the orders you created in the Trades menu and click the Cancel button and then Cancel All Orders on the page.
Creating a shopping cart in Excel
You can also create and edit a basket file manually, for example in the Excel application, but the easiest way to create such files is to use a sample - a formatted set of orders created in TWS. In this case, saving the cart file will leave you with a template that you can later use as a starting point for adding your own header/order lines and cart components.
First, create a TWS cart file from the trading page to use as a sample and save it to the default TWS settings folder. Then open the sample from the C:\Jts directory in Excel and use it as a base for editing fields and creating new rows. Matching the header and order lines is the key to creating a basket file.
The TWS platform creates a basket file from orders from a single trading page. You can easily merge orders from multiple files into one using Excel. Simply open the Excel file (in .csv format) and then copy and paste the lines you need to merge multiple bin files.
Loading the basket file
Submitting a basket order is very simple: you just need to click on the "Browse" button and upload the file you edited. You can also use the arrow button at the top left of BasketTrader to view a list of previously loaded basket files.
Click the Browse button and select the previously created basket file.
If necessary, change the multiplier. This number increases the size of each order in the basket.
Click the Load button to open the selected basket file in the order panel.
You can adjust the basket order prior to transfer by adding or removing assets, changing the multiplier or quantity, etc.
View the total number of shares and the estimated value of the basket order.
You can submit individual orders in the basket using the order lines in the Orders tab.
Click on the tab with the "+" sign to create another basket file. The name of the tab will automatically determine the name of the basket file or index.
Before the basket of orders is full, a window will appear in which you will need to specify how to deal with the sizes of incomplete lots.
Next, you will need to specify if this file is a "programmed index arbitrage" trade.
The basket of trades will load in the order panel.
Order panel
The Orders panel displays individual ticker lines with current market prices and order criteria for each line, as well as a real-time summary of the basket information, including the number of orders, the number of shares, and the estimated total value of all orders in your basket.
Above the order lines, you can check the number of orders, the number of shares, and the estimated value of the basket.
You can adjust the basket order prior to submission by adding or removing assets, changing the quantity, and reversing the effect of the order.
Use the buttons at the bottom of the Orders panel to make major changes to all orders, or to modify the parameters of a single order in a specific row.
Customize - Add additional columns or change their order.
Insert - Add a new line.
Delete - delete a line.
Clear - clears the order panel.
Reverse - change the "Buy" or "Sell" action to the opposite.
Updating order prices
Prior to transmission, you can automatically update order prices to match the basket with the Bid, Ask, Close, or Last Traded price. To change other cart attributes:
If the BasketTrader application is displayed in a separate window, select Update Orders... from the Edit menu.
If BasketTrader is a tab in the main trading window, select the tickers you wish to update, right-click on them and click Edit.
Select the orders you want to update.
Set the order type and expiration time, or check the box next to the Convert market to limit option.
Select a current market information field (ask, bid, close, or last price) to use as the order price with an optional numeric or percentage offset.
If the parameters are not applicable to certain orders, please indicate how you would like to proceed in such a case: continue by skipping bad orders, confirm before skipping similar orders, or simply cancel the operation.
To set your settings as default, select the option to use these settings next time. Note: When using BasketTrader as a trading page, you will need to detach the tab in order to use the "Edit" menu to update prices.
Basket execution
The Fulfill panel allows you to set distribution criteria to control the quantity sent.
Use the Quantity field before submitting the cart to adjust the cart total as a percentage or volume. The Submit button submits the entire cart to the marketplaces. The status of each order, displayed in a specific color, will be updated so that you can easily follow the progress. You can also submit individual orders from the basket by clicking the "P" (Place) button on the order line.
Set the percentage applied to each order quantity. For example, 50% means that the number of each order is reduced by half.
Or set the volume to be divided by the number of orders and equally distributed between them.
The Submit button sends the entire cart to marketplaces. The status of each order, displayed in a specific color, will be updated so that you can easily follow the progress. You can also submit individual orders from the basket by clicking the "P" (Place) button on the order line.
The Cancel All button sends a request to cancel all orders on the page and clears the Orders panel.
The Cancel and Reverse button sends a request to cancel all orders and creates orders with a reverse action to pass.
Note: Orders that have child orders associated with them (such as bracket orders) cannot be reversed, so the Reverse and Cancel and Reverse functions will be disabled.
When you submit a basket order, each component of that basket will be executed separately. If your account does not meet margin requirements, then there is a possibility that only part of the basket order will be filled.
You can save completed portions of any cart as new cart files with retroactive effect. From the File menu, select Save performed part as opposite "bin" and enter a name for the new file.
Note: When using BasketTrader as a trading page, you will need to detach the tab in order to use the "File" menu to save the executed portion as the opposite basket.
Summary section
The list of transactions executed in the BasketTrader application is displayed at the bottom of the screen in the Summary panel, which also shows other indicators, including total volumes and the percentage of the basket filled with orders, stocks and currencies. It also includes tabs with data taken directly from the Trades and Account windows.
The Trades tab displays orders executed using BasketTrader. All order executions can also be viewed using the Trades button in the main trading window.
The Portfolio tab contains the same information as the Account window: positions, average price, and P&L data.
You can create and manage a standard basket of index-based stocks using an index or statistical display of information based on the criteria you choose.
Click the Show Index Bar button or the Index Bar heading.
This will open an additional panel for setting index criteria:
Start by choosing the desired index from the list provided.
Then, adjust the composition of the basket by filtering components based on price, symbol, volume, market cap, or beta factor.
Use the power of different criteria to fine-tune your index basket. If you choose to base your basket on an index composition, the system will automatically maintain the basket according to changes in that index.
Enter the total number of shares or the amount in currency for this basket of trades and select the order type and expiration time. When choosing a relative (REL) order, an offset is required.
Click the Create Orders button. The number of orders, stocks and the estimated value of all orders will be displayed in the Orders panel. Select the Hide Indices Panel option for the expanded view of the Orders panel showing your basket of orders.
The number of shares of each security will be equal to the official index structure.
Select the "Hide Index Panel" option for the expanded view of the "Orders Panel" where your basket of orders is displayed.
Possibility to create a basket of individual securities or commodities to be sent as a complex execution order.
Possibility to create a basket using the index you wish to copy. Choose between a real index composition and its statistical display based on user parameters. The TWS platform maintains an index composition based on the criteria you set.
You can cancel any outstanding part of the basket or reverse the original action of the order (sell purchased securities/commodities or buy sold securities/commodities) with the click of a button.
You can create a basket file automatically through the TWS trading screen or fill it out manually using Excel.
Access to BasketTrader
From the "Trading Instruments" menu, select BasketTrader
BasketTrader button on the toolbar. If it's not on the toolbar, click the arrow to the right of the buttons, select Add more buttons, and then BasketTrader. If the BasketTrader option is not in the list of buttons, then hover over the function Click to access the disabled functions and select BasketTrader.
Click on the "+" sign on the quote monitor and select BasketTrader. If the BasketTrader option is not available, click on the arrow to expand the menu.
Creating a basket file
BasketTrader allows you to save a group of orders in one file and send this file with the click of a button. The basket file can be saved and opened whenever you want to submit a basket order.
First you must create a group of orders and save it as a basket file, this file can then be used to place basket orders.
On an existing trading page, create the orders you want to place in the basket. You can only use orders from the same trading page. Use an existing page or create a new one to include all the underlyings of a single tab in the cart.
If necessary, set the order parameters: validity period, action, quantity, price, type or destination. DO NOT SEND!
From the Trades menu, select Save Orders as "Basket". If this function is not displayed, then click on the arrow at the bottom of the menu to access hidden options.
In the dialog box, the name of the quote monitor tab is the default file name. You can also change the name of the .csv file and click OK.
The .csv file will be saved in the C:\Jts directory. TWS saves all .csv files and settings files in this folder.
DO NOT TRANSMIT THESE ORDERS. You will submit them as a complex order in the BasketTrader app, so make sure to reset the orders you created in the Trades menu and click the Cancel button and then Cancel All Orders on the page.
Creating a shopping cart in Excel
You can also create and edit a basket file manually, for example in the Excel application, but the easiest way to create such files is to use a sample - a formatted set of orders created in TWS. In this case, saving the cart file will leave you with a template that you can later use as a starting point for adding your own header/order lines and cart components.
First, create a TWS cart file from the trading page to use as a sample and save it to the default TWS settings folder. Then open the sample from the C:\Jts directory in Excel and use it as a base for editing fields and creating new rows. Matching the header and order lines is the key to creating a basket file.
The TWS platform creates a basket file from orders from a single trading page. You can easily merge orders from multiple files into one using Excel. Simply open the Excel file (in .csv format) and then copy and paste the lines you need to merge multiple bin files.
Loading the basket file
Submitting a basket order is very simple: you just need to click on the "Browse" button and upload the file you edited. You can also use the arrow button at the top left of BasketTrader to view a list of previously loaded basket files.
Click the Browse button and select the previously created basket file.
If necessary, change the multiplier. This number increases the size of each order in the basket.
Click the Load button to open the selected basket file in the order panel.
You can adjust the basket order prior to transfer by adding or removing assets, changing the multiplier or quantity, etc.
View the total number of shares and the estimated value of the basket order.
You can submit individual orders in the basket using the order lines in the Orders tab.
Click on the tab with the "+" sign to create another basket file. The name of the tab will automatically determine the name of the basket file or index.
Before the basket of orders is full, a window will appear in which you will need to specify how to deal with the sizes of incomplete lots.
Next, you will need to specify if this file is a "programmed index arbitrage" trade.
The basket of trades will load in the order panel.
Order panel
The Orders panel displays individual ticker lines with current market prices and order criteria for each line, as well as a real-time summary of the basket information, including the number of orders, the number of shares, and the estimated total value of all orders in your basket.
Above the order lines, you can check the number of orders, the number of shares, and the estimated value of the basket.
You can adjust the basket order prior to submission by adding or removing assets, changing the quantity, and reversing the effect of the order.
Use the buttons at the bottom of the Orders panel to make major changes to all orders, or to modify the parameters of a single order in a specific row.
Customize - Add additional columns or change their order.
Insert - Add a new line.
Delete - delete a line.
Clear - clears the order panel.
Reverse - change the "Buy" or "Sell" action to the opposite.
Updating order prices
Prior to transmission, you can automatically update order prices to match the basket with the Bid, Ask, Close, or Last Traded price. To change other cart attributes:
If the BasketTrader application is displayed in a separate window, select Update Orders... from the Edit menu.
If BasketTrader is a tab in the main trading window, select the tickers you wish to update, right-click on them and click Edit.
Select the orders you want to update.
Set the order type and expiration time, or check the box next to the Convert market to limit option.
Select a current market information field (ask, bid, close, or last price) to use as the order price with an optional numeric or percentage offset.
If the parameters are not applicable to certain orders, please indicate how you would like to proceed in such a case: continue by skipping bad orders, confirm before skipping similar orders, or simply cancel the operation.
To set your settings as default, select the option to use these settings next time. Note: When using BasketTrader as a trading page, you will need to detach the tab in order to use the "Edit" menu to update prices.
Basket execution
The Fulfill panel allows you to set distribution criteria to control the quantity sent.
Use the Quantity field before submitting the cart to adjust the cart total as a percentage or volume. The Submit button submits the entire cart to the marketplaces. The status of each order, displayed in a specific color, will be updated so that you can easily follow the progress. You can also submit individual orders from the basket by clicking the "P" (Place) button on the order line.
Set the percentage applied to each order quantity. For example, 50% means that the number of each order is reduced by half.
Or set the volume to be divided by the number of orders and equally distributed between them.
The Submit button sends the entire cart to marketplaces. The status of each order, displayed in a specific color, will be updated so that you can easily follow the progress. You can also submit individual orders from the basket by clicking the "P" (Place) button on the order line.
The Cancel All button sends a request to cancel all orders on the page and clears the Orders panel.
The Cancel and Reverse button sends a request to cancel all orders and creates orders with a reverse action to pass.
Note: Orders that have child orders associated with them (such as bracket orders) cannot be reversed, so the Reverse and Cancel and Reverse functions will be disabled.
When you submit a basket order, each component of that basket will be executed separately. If your account does not meet margin requirements, then there is a possibility that only part of the basket order will be filled.
You can save completed portions of any cart as new cart files with retroactive effect. From the File menu, select Save performed part as opposite "bin" and enter a name for the new file.
Note: When using BasketTrader as a trading page, you will need to detach the tab in order to use the "File" menu to save the executed portion as the opposite basket.
Summary section
The list of transactions executed in the BasketTrader application is displayed at the bottom of the screen in the Summary panel, which also shows other indicators, including total volumes and the percentage of the basket filled with orders, stocks and currencies. It also includes tabs with data taken directly from the Trades and Account windows.
The Trades tab displays orders executed using BasketTrader. All order executions can also be viewed using the Trades button in the main trading window.
The Portfolio tab contains the same information as the Account window: positions, average price, and P&L data.
You can create and manage a standard basket of index-based stocks using an index or statistical display of information based on the criteria you choose.
Click the Show Index Bar button or the Index Bar heading.
This will open an additional panel for setting index criteria:
Start by choosing the desired index from the list provided.
Then, adjust the composition of the basket by filtering components based on price, symbol, volume, market cap, or beta factor.
Use the power of different criteria to fine-tune your index basket. If you choose to base your basket on an index composition, the system will automatically maintain the basket according to changes in that index.
Enter the total number of shares or the amount in currency for this basket of trades and select the order type and expiration time. When choosing a relative (REL) order, an offset is required.
Click the Create Orders button. The number of orders, stocks and the estimated value of all orders will be displayed in the Orders panel. Select the Hide Indices Panel option for the expanded view of the Orders panel showing your basket of orders.
The number of shares of each security will be equal to the official index structure.
Select the "Hide Index Panel" option for the expanded view of the "Orders Panel" where your basket of orders is displayed.
Please Log in or Create an account to join the conversation.
Time to create page: 0.207 seconds