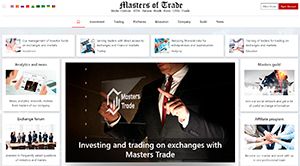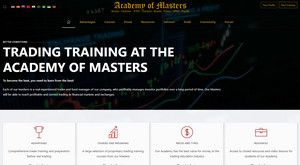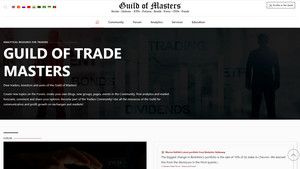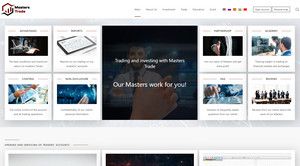- Posts: 320
- Thank you received: 1
Working with BookTrader in the Trader Workstation platform
- Andrey Rimsky
-
 Topic Author
Topic Author
- Offline
- Admin
-

Less
More
#33
by Andrey Rimsky
The BookTrader application has become very popular among the users of the TWS platform - active traders "skellers" and "arbitrageurs" for the possibility of instant trading, as it allows you to immediately sell orders using price steps.
Through BookTrader, you can instantly place orders from the deep book window at any desired price.
This component of the platform works offline, although it has many similarities with other tools. This application allows you to monitor market data, monitor price fluctuations, modify and send orders, monitor changes and executions in the client's investment portfolio. All this can be done from one window.
Open BookTrader
To open this element, you need to click on the ticker, and in the pop-up menu of options, select the "Trading Instruments" tab - Open BookTrader.
Book Trader will be displayed in a separate window and show the price level above and below the best offer and demand for the contract that the client chooses.
Once the application appears, the client will see a familiar set of tools that is located above the price steps. Here is a quote line that displays underlying price fluctuations, and a control panel that contains tabs for orders, positions and portfolio executions, records of actions.
This set of trading tools performs the required right-click functions, market data that the client can customize to their liking, ticker lines, instant order entry with the ability to use default settings, and systematic status colors.
Book Trader Colors
The convenience of this application lies in the fact that it shows a large amount of information through numerical and graphical values, which allows you to get fundamental information about ongoing processes in the market.
The market demand column is colored yellow and the market supply column is green until the client has created an order. The data in the columns, which are constantly updated, displays the size of the order and makes it possible to find out the depth of the market at the moment. The "Status" column is greyed out until the order is submitted at the selected price.
Background colors – Price steps field
The best bid price so far is displayed in yellow and its size is shown in the bid price field.
The best bid price so far is colored green and its size is displayed in the bid bid field.
The cost of the last transaction is displayed in gray-blue.
A high price is displayed in bright blue.
The low price is shown in red.
Histogram
Shows daily trading volume for each price level.
The colors of the price field correspond to the colors of the horizontal columns. For example: the best offer will be shown in green, the last deal in gray-blue, and the best demand at the moment in yellow.
To get the volume of a deal at a given level in the explanation tab, you need to move the mouse cursor over the histogram column.
Background colors - order line
The status column, the bid or offer size column is highlighted by the general color of the TWS platform order status.
A limit order is indicated by blue color.
A stop order is indicated by a red color.
The status column is highlighted in the general color of the TWS platform order status.
Transferring and creating orders
Book Trader is an application created specifically for market makers that allows you to:
Select a price level in the Offer size column in order to create sell orders.
Select a price level in the Demand size column in order to create a buy order.
Context cursor. If you hover over the Demand Price column (colored in yellow), Buy will appear, informing the client that clicking on the price level in this field will initiate a buy order. If the cursor stays on the green column - Proposal P-p, the client will be shown the possibility of creating a sell order.
The default quantity value, which is entered in the upper left column, calculates the size of the order when it is created by clicking on one of the price steps. The quantity value for orders in this instrument can be changed by the user at any time.
Fast mode. During the first launch of the Book Trader application, it runs in fast mode for security purposes. This function implies confirmation during the creation of orders. By clicking with the mouse in the field of the demand or offer columns, a window opens to confirm the order. This window shows general information on the order and the "Place" button, after clicking on which, the order will be sent.
If you want to send orders with one click, you must select "Quick Mode", after enabling which, orders will be sent instantly. To enable Quick Mode, you will need to check the Quick Mode box to allow the Book Trader to submit an order on the first click of the mouse.
In order for the activation window to no longer be displayed, select the item “Do not show this window again”.
It is important to remember that when working in quick mode, clicking on the size of the demand or offer will be considered by the program as a command to send an order directly to the exchange, so if you are not quite an experienced specialist, it is better to work in safe mode.
Creating an order by clicking a price level
To create orders of the default quantity, you can use the mouse click on the desired price level in the bid or ask size column. Next, a window will appear to confirm the selected order and transfer it to the exchange.
In order to create a limit order, you need to left-click on the size of the offer or demand. After that, the size column will be light blue, indicating a limit order.
To create a stop order, you need to right-click on the demand size column. In this case, the size column will be colored red to indicate a Stop Order.
To create a bracket order, you need to hold the Alt key and click on the size of the offer or demand. In order to change the offset value of the stop order for bracket orders, you must select the “Presets” item in the settings.
During the creation of initial or successor orders, the ratio between dependent and attached orders is tracked using the Key field on the price steps and in the order line.
The initial order is assigned a number in the form of a natural number (1,2..5).
A successor order is assigned a decimal number depending on the number under which the original number (1.1, 2.2..5.5) goes in order to determine its involvement.
While working in the mode of displaying the status of a single column, the value of the Key of working orders will be in the size field.
Order status
Order management procedures are set in the Book Trader setup menu for status display.
Show single status column
By selecting this function, the status column will be displayed on the price steps from two sides - supply and demand.
To set the processing of multiple orders on one side, you need to use the section - Order Control in the TWS settings section.
In the case when the size of the application or demand is selected at an empty price level and an order exists:
You can change the order.
Create an order in multiple order mode.
When the size of the offer or demand is selected with the existing order at the price level:
You can cancel this order.
In multiple order mode, you can create a new order.
Remember! The client's request to cancel the order will not be executed if this order was already executed before the site received an order to cancel or cancel and replace the order.
Show separate status columns for each order
When running Book Trader with the "Show individual status columns" function, the application works in advanced mode.
The Order column is formed, in which all parts of interconnected orders are displayed for modification. (original and successor orders).
The order type selection button, which is located above the quotes panel, allows you to easily build a broker order.
The buttons shown in the figure above override the set mouse click function to create only the order type selected by the client. If you press the LMT button to select an order type, any click, including the right mouse button, on any price stage will initiate the creation of a limit order.
To return to the presets for mouse clicks, select the answer No from the options offered by the program.
In order to create a limit order, use the LMT key or left-click on the price level. After that, the Order Status column will appear, in which you can attach the following components:
The original order is LMT.
Stop - order - STP.
Stop - limit order - STP LMT.
Price limit order C LMT. To attach a subordinate order to the main order, you must click on the price level in the order column, which is displayed by hovering over the corresponding field. When you select a price level in an order column, the selected order is attached to the original order in that column.
Depending on where the cursor is hovered, the text data in the order column will be displayed in a different color, the color depends on what type of order and the desired action (red text is a sell, blue is a buy) when choosing a price level.
All interconnected orders are displayed in the Order column, which is located along with working orders on the supply and demand sides of the price steps.
Each part of the order can be displayed separately. To do this, you need to select an order, while the cursor will change to a double-sided arrow, then you need to click on the order and drag it to a new price level.
Dependent orders can be changed in one group, for this you need to hold down the ALT button and move the order to a new price level.
You can also change the order size by clicking on the title bar or by entering the desired amount, as shown in the picture above.
It is possible to cancel subordinate orders with a right click of the mouse or set hotkeys.
A bracket order can be canceled by clicking the C symbol in the title bar.
Descendant orders display the corresponding order status color and are marked with index C.
Remember! The client's request to cancel the order will not be executed if this order was already executed before the site received an order to cancel or cancel and replace the order.
BookTrader settings
Each client can configure the information display settings in the application. In order to change the color settings, add a new column of market data or values for the order line, you must use the drop-down settings menu. By changing the settings, you can set the sound signals that are used in the application.
Hot keys
To get acquainted with all the key combinations that are initially set by the platform, you must press Ctrl + H on the keyboard or open the Global Configurations - Hotkeys tab. In this menu, you can create your own hot keys.
Each client can customize hotkeys and preset buttons at his own discretion, depending on the trading style and individual preferences.
Using the Create shortcut button, you can set up a hot key, define the required action for it, and save a set of keys.
In order to change the initial settings, you must select the installed hot key and click the Configure button.
Deep Book Buttons
To filter market data from price levels, use the market depth keys. To delete data, you need to disable the button selection. Clicking on the "Other" button includes first-level data from the exchange that does not offer market depth information.
Data from the NYSE Open Book as well as from the NASDAQ Total View is open only to users with a subscription to them. The client can issue additional trading permissions in the Account Management tab.
Through BookTrader, you can instantly place orders from the deep book window at any desired price.
This component of the platform works offline, although it has many similarities with other tools. This application allows you to monitor market data, monitor price fluctuations, modify and send orders, monitor changes and executions in the client's investment portfolio. All this can be done from one window.
Open BookTrader
To open this element, you need to click on the ticker, and in the pop-up menu of options, select the "Trading Instruments" tab - Open BookTrader.
Book Trader will be displayed in a separate window and show the price level above and below the best offer and demand for the contract that the client chooses.
Once the application appears, the client will see a familiar set of tools that is located above the price steps. Here is a quote line that displays underlying price fluctuations, and a control panel that contains tabs for orders, positions and portfolio executions, records of actions.
This set of trading tools performs the required right-click functions, market data that the client can customize to their liking, ticker lines, instant order entry with the ability to use default settings, and systematic status colors.
Book Trader Colors
The convenience of this application lies in the fact that it shows a large amount of information through numerical and graphical values, which allows you to get fundamental information about ongoing processes in the market.
The market demand column is colored yellow and the market supply column is green until the client has created an order. The data in the columns, which are constantly updated, displays the size of the order and makes it possible to find out the depth of the market at the moment. The "Status" column is greyed out until the order is submitted at the selected price.
Background colors – Price steps field
The best bid price so far is displayed in yellow and its size is shown in the bid price field.
The best bid price so far is colored green and its size is displayed in the bid bid field.
The cost of the last transaction is displayed in gray-blue.
A high price is displayed in bright blue.
The low price is shown in red.
Histogram
Shows daily trading volume for each price level.
The colors of the price field correspond to the colors of the horizontal columns. For example: the best offer will be shown in green, the last deal in gray-blue, and the best demand at the moment in yellow.
To get the volume of a deal at a given level in the explanation tab, you need to move the mouse cursor over the histogram column.
Background colors - order line
The status column, the bid or offer size column is highlighted by the general color of the TWS platform order status.
A limit order is indicated by blue color.
A stop order is indicated by a red color.
The status column is highlighted in the general color of the TWS platform order status.
Transferring and creating orders
Book Trader is an application created specifically for market makers that allows you to:
Select a price level in the Offer size column in order to create sell orders.
Select a price level in the Demand size column in order to create a buy order.
Context cursor. If you hover over the Demand Price column (colored in yellow), Buy will appear, informing the client that clicking on the price level in this field will initiate a buy order. If the cursor stays on the green column - Proposal P-p, the client will be shown the possibility of creating a sell order.
The default quantity value, which is entered in the upper left column, calculates the size of the order when it is created by clicking on one of the price steps. The quantity value for orders in this instrument can be changed by the user at any time.
Fast mode. During the first launch of the Book Trader application, it runs in fast mode for security purposes. This function implies confirmation during the creation of orders. By clicking with the mouse in the field of the demand or offer columns, a window opens to confirm the order. This window shows general information on the order and the "Place" button, after clicking on which, the order will be sent.
If you want to send orders with one click, you must select "Quick Mode", after enabling which, orders will be sent instantly. To enable Quick Mode, you will need to check the Quick Mode box to allow the Book Trader to submit an order on the first click of the mouse.
In order for the activation window to no longer be displayed, select the item “Do not show this window again”.
It is important to remember that when working in quick mode, clicking on the size of the demand or offer will be considered by the program as a command to send an order directly to the exchange, so if you are not quite an experienced specialist, it is better to work in safe mode.
Creating an order by clicking a price level
To create orders of the default quantity, you can use the mouse click on the desired price level in the bid or ask size column. Next, a window will appear to confirm the selected order and transfer it to the exchange.
In order to create a limit order, you need to left-click on the size of the offer or demand. After that, the size column will be light blue, indicating a limit order.
To create a stop order, you need to right-click on the demand size column. In this case, the size column will be colored red to indicate a Stop Order.
To create a bracket order, you need to hold the Alt key and click on the size of the offer or demand. In order to change the offset value of the stop order for bracket orders, you must select the “Presets” item in the settings.
During the creation of initial or successor orders, the ratio between dependent and attached orders is tracked using the Key field on the price steps and in the order line.
The initial order is assigned a number in the form of a natural number (1,2..5).
A successor order is assigned a decimal number depending on the number under which the original number (1.1, 2.2..5.5) goes in order to determine its involvement.
While working in the mode of displaying the status of a single column, the value of the Key of working orders will be in the size field.
Order status
Order management procedures are set in the Book Trader setup menu for status display.
Show single status column
By selecting this function, the status column will be displayed on the price steps from two sides - supply and demand.
To set the processing of multiple orders on one side, you need to use the section - Order Control in the TWS settings section.
In the case when the size of the application or demand is selected at an empty price level and an order exists:
You can change the order.
Create an order in multiple order mode.
When the size of the offer or demand is selected with the existing order at the price level:
You can cancel this order.
In multiple order mode, you can create a new order.
Remember! The client's request to cancel the order will not be executed if this order was already executed before the site received an order to cancel or cancel and replace the order.
Show separate status columns for each order
When running Book Trader with the "Show individual status columns" function, the application works in advanced mode.
The Order column is formed, in which all parts of interconnected orders are displayed for modification. (original and successor orders).
The order type selection button, which is located above the quotes panel, allows you to easily build a broker order.
The buttons shown in the figure above override the set mouse click function to create only the order type selected by the client. If you press the LMT button to select an order type, any click, including the right mouse button, on any price stage will initiate the creation of a limit order.
To return to the presets for mouse clicks, select the answer No from the options offered by the program.
In order to create a limit order, use the LMT key or left-click on the price level. After that, the Order Status column will appear, in which you can attach the following components:
The original order is LMT.
Stop - order - STP.
Stop - limit order - STP LMT.
Price limit order C LMT. To attach a subordinate order to the main order, you must click on the price level in the order column, which is displayed by hovering over the corresponding field. When you select a price level in an order column, the selected order is attached to the original order in that column.
Depending on where the cursor is hovered, the text data in the order column will be displayed in a different color, the color depends on what type of order and the desired action (red text is a sell, blue is a buy) when choosing a price level.
All interconnected orders are displayed in the Order column, which is located along with working orders on the supply and demand sides of the price steps.
Each part of the order can be displayed separately. To do this, you need to select an order, while the cursor will change to a double-sided arrow, then you need to click on the order and drag it to a new price level.
Dependent orders can be changed in one group, for this you need to hold down the ALT button and move the order to a new price level.
You can also change the order size by clicking on the title bar or by entering the desired amount, as shown in the picture above.
It is possible to cancel subordinate orders with a right click of the mouse or set hotkeys.
A bracket order can be canceled by clicking the C symbol in the title bar.
Descendant orders display the corresponding order status color and are marked with index C.
Remember! The client's request to cancel the order will not be executed if this order was already executed before the site received an order to cancel or cancel and replace the order.
BookTrader settings
Each client can configure the information display settings in the application. In order to change the color settings, add a new column of market data or values for the order line, you must use the drop-down settings menu. By changing the settings, you can set the sound signals that are used in the application.
Hot keys
To get acquainted with all the key combinations that are initially set by the platform, you must press Ctrl + H on the keyboard or open the Global Configurations - Hotkeys tab. In this menu, you can create your own hot keys.
Each client can customize hotkeys and preset buttons at his own discretion, depending on the trading style and individual preferences.
Using the Create shortcut button, you can set up a hot key, define the required action for it, and save a set of keys.
In order to change the initial settings, you must select the installed hot key and click the Configure button.
Deep Book Buttons
To filter market data from price levels, use the market depth keys. To delete data, you need to disable the button selection. Clicking on the "Other" button includes first-level data from the exchange that does not offer market depth information.
Data from the NYSE Open Book as well as from the NASDAQ Total View is open only to users with a subscription to them. The client can issue additional trading permissions in the Account Management tab.
Please Log in or Create an account to join the conversation.
Time to create page: 0.168 seconds