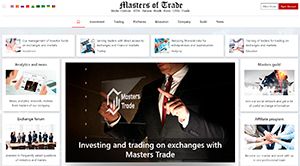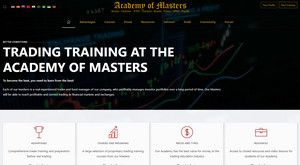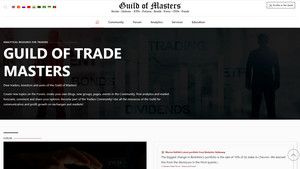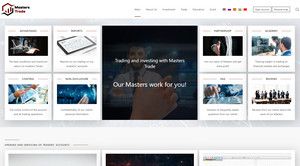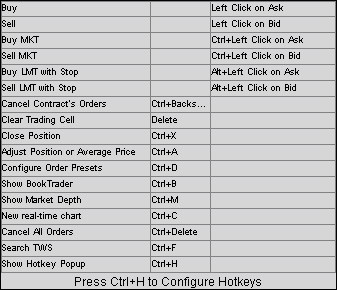- Posts: 320
- Thank you received: 1
Forex Trading and FXTrader Features in Trader Workstation Platform
- Andrey Rimsky
-
 Topic Author
Topic Author
- Offline
- Admin
-

Less
More
#31
by Andrey Rimsky
Our Universal Account allows you to trade foreign currencies from one account using TWS FXTrader, a powerful tool designed specifically to manage your Forex trades.
This system is an optimized interface that can be fully personalized to suit your trading preferences.
An important difference between our platform and other FX platforms is that our company acts as an agent and does not open positions on the second side of the transaction. Our main task is to execute the order at the best possible price.
To do this, we use the same Smart routing system as for US stocks and options. This system constantly monitors the quotes of liquidity providers and sends your order to the provider that currently offers the best price.
Notice
Trading foreign exchange transactions involves a significant risk of loss. The settlement date for foreign exchange transactions may vary due to differences between time zones and public holidays. Trading in more than one currency market may require a borrowing to settle. The interest rate on the loan should be taken into account when calculating the cost of intermarket foreign exchange transactions.
Trade cost
The system was designed to execute trades at the best possible price.
As part of a transparent pricing structure, Interactive Brokers discloses any trading fees, contrasting itself with Forex brokers who claim they charge no commissions while profiting from the spread between the bid and ask prices.
Our company provides quotes directly from its banking partners and charges a firm commission of 0.2 basis points on the value of the transaction with a minimum rate of $3.00.
Interbank platform
Masters Trade provides FX traders with direct access to interbank quotes using Smart route technology, which combines feeds from 13 of the world's largest forex dealers in the interbank market. This translates into high liquidity and tight spreads – some of which can be as low as ½ pip!
With TWS, you can easily trade currency pairs or convert your base currency balance to trade products denominated in another currency.
FX routing has recently been simplified, with all FX orders now routed to IDEALPRO to ensure the best possible execution regardless of trade size. Trades smaller than the interbank minimum (~25,000 USD) will be sent as incomplete lots and can be executed at a price 1 pip below the interbank BBO.
We support trading in 20 currencies including USD, EUR, CHF, GBP, SEK, NOK, JPY, AUD, NZD, HKD, CAD, MXN, DKK, CNH, RUB, HUF, SGD, CZK, ILS, and KRW (with separate conversion option).
TWS FXTrader
The features of our Universal Account include access to global trading instruments as well as permission to trade Forex, which can be set in Account Management.
From the "Trading Instruments" menu, select FX Trader. This will open a separate window. At the top of the FXTrader window are the standard order controls. The rest is occupied by a customizable 3x3 table of "trading cells" filled with major currency pairs. General information about orders, deals and portfolio status is available in the tabs above.
Components of trading cells
Each individual currency pair occupies its own "cell" containing market data and order information. Here you can create, place and cancel orders with one click.
In the broadcast quotes, the most critical values are highlighted, and the price movement is color-coded for convenience: an increase is colored green, and a decrease is red.
The table is fully customizable; you can set the number of cells, flip pairs, change colors and adjust the display of price and size.
Each trading cell in FXTrader has many useful features:
Price/size movement up/down is indicated by color.
The button for canceling running orders allows you to quickly cancel orders for this pair.
By clicking on the wrench icon, you can quickly open the configuration options.
One click is enough to deploy a pair.
A separate line contains order data.
The book icon appears when a better price is placed in the small order book.
When you hover over the cursor, detailed information is displayed.
Optionally, you can set up the display of position and P&L.
Calling other TWS functions is done by right clicking
Quotes are displayed in separate cells using the same colors as the main TWS window.
The view of the window is configured in such a way that the main value is given to the share of the price that distinguishes the bid and ask.
The trading volume is indicated below the quote - an indicator of the corresponding color indicates an up/down movement.
The book icon (small order book indicator) indicates that there is a price better than the displayed one in the incomplete lot book. Orders that do not meet the interbank minimum are processed by the system as partial lots. Hover your mouse over the icon for more information.
Cells can be freely dragged inside the table, and if you grab the title line with the name of the contract and move it to the general table with trades, a new quote line will be created.
The screen holds a maximum of 16 cells with a 4x4 grid.
Although FXTrader was designed primarily for trading currencies, it can also trade futures. Futures trading has the same Forex-optimized features, so traders can follow quotes and place orders simultaneously on Forex and Globex futures.
Reverse quotes:
FX quotes are expressed as spot by default, but you can choose to display Globex futures quotes by clicking on the icon with two green arrows ("invert") in the upper right corner of the cell.
Inverse quotes can be identified by the star symbol in the title bar and the icon with blue curved arrows instead of green ones.
Creating orders
The market functions like an ECN: the order book allows you to place orders away from and between markets, as well as trade with liquidity providers in addition to other Masters Trade clients.
Trading restrictions
To receive interbank rates, the order size must be equivalent to at least ~25,000 USD. Order limits can be found on our website.
If you try to enter an order smaller than the interbank minimum, you will receive a warning message stating that the order is too small and will be sent to the incomplete lot book.
If you confirm your agreement with these conditions, the order will be sent to the site with quotes, usually inferior to the interbank BBO by 1 pip.
In the case of a currency conversion, you need to specify the destination of the order as FXCONV, which classifies the trade as a conversion, which will not be reflected in the "FX Portfolio" section. Previously, conversion deals were also automatically displayed in the FX portfolio and they had to be manually moved from there.
Order types
To view the list of available order types, go to the Global tab located in the "Exchange Listings" section.
To submit an order, click on the appropriate "bid" or "ask" price. The order line will appear in the cell itself and in the order control panel at the top of the page. Change the settings if necessary, and then click Place.
Those who want to trade quickly and more aggressively can check the "Send Instantly" box. Before activating this option, you will need to agree to the risk notice.
Each cell shows working orders for this contract.
The last trade cannot be used as a trigger price. For stops, limit stops and trailing stops, the middle value (midpoint) should be used as the trigger price, since data on the last trades is not available.
You can keep track of your position, average price and P&L - in the form of a contract - in each individual cell or tab "FX Portfolio". This tab contains information exclusively on Forex transactions and does not always display your real cash balance, which is indicated in the "Market Value" section of the "Account" window.
Order management
Modified orders will be treated as a cancellation and replacement of the existing order with the new order. Such a replacement may require the minimum commission to be paid again as for a new order.
Residual small orders can be executed on the IDEALPRO platform. Example: You place an order for 50,000 - if only 40,000 fills, the remaining quantity is 10,000. These 10,000 can be filled through IDEALPRO even if the price changes.
However, if the size is changed, the order will be classified as new and will therefore be subject to the minimum lot size requirement.
IDEALPRO trades after 17:00 (5pm) ET may be included in the next trading day's trade report.
Due to accuracy requirements for reporting trades, small residual amounts may be included in the "Market Value" section of the "Account" window. These remaining non-base currency amounts (equivalent to USD 5 or less) will be converted to the base currency after the trade is settled.
Order presets
To trade more efficiently, you can set the most commonly used order criteria by default. The new order line is automatically filled in with the default parameters. In this way, the system helps you save time and speed up order entry. Therefore, instead of empty fields, pre-stored values appear in a new line.
Before placing, you can manually adjust the order parameters, but it will be faster if you set the desired default conditions in the settings.
Right-click on the quote screen and select Configure | Settings | Orders | Presets or press Ctrl+D in a cell to set the default values.
For each currency, set the appropriate order size.
Enter the price offset in pips for stop and bracket orders.
You can even set parameters for complex trading combinations to improve the speed and consistency of order creation.
You will get even more value from Presets if you create several order parameter schemes at once. You can customize the presets specifically for any currency pair - in Presets, select the type of instrument "Forex" and click on the "Ticker" icon on the bottom panel to add a pair (for example, EUR.USD).
If a holiday falls on the settlement day
Standard settlement for most currencies occurs within 2 business days, but some pairs (eg CAD/USD) are settled on the next business day.
For the settlement to take place, on the scheduled day, the central banks of both currencies must be open.
If on the day of the standard settlement the bank of any of the currencies is closed due to a holiday, the settlement is postponed to the next business day when the central banks of both currencies are open.
If you have large FX positions, this can greatly affect the balance of settlement funds, which, in turn, will entail significant costs for refinancing and maintaining positions. For more information, please see the Bank Holidays page.
FX Matrix
FX Matrix provides Mosaic users with a convenient way to keep track of a large set of FOREX pairs. To activate the service, the IBIS platform must be launched - starting from September 2012 it is absolutely free for all customers, you just need to send a request to use it through Account Management.
The matrix is launched with a set of currency pairs already installed, but it can be customized to your liking. To add pairs, click on the wrench icon. To enter an order, click on the cell that corresponds to the desired FX pair.
Select FX Matrix from the New Window menu to launch the matrix. Drag and pin the opened window to the Mosaic interface.
Two ways to present FX positions in the "Account" window
The "Account" window displays your real currency balance resulting from FX transactions, conversions, or the sale and purchase of products denominated in a non-base currency in the Market Value section. The FX portfolio has been dedicated specifically to help track the average value and P&L of "virtual" positions.
Market value - real FX balance
The actual current currency balance is shown in the Total Cash column of the Market Value segment.
The market value shows the size of all assets in each of the currencies, so that you can easily determine the net worth in a particular currency.
Click on any column heading in the Market Value section to see the balance of funds in your base currency (recalculated values are in italics.)
If you want to quickly convert a specific position to your base currency, in the "Total Cash" column of Market Value, right-click on the desired row and select "Clear Currency Balance". The transaction will be made instantly.
Due to accuracy requirements for trade reporting, small balances in various non-base currencies will be automatically converted at the end of a trading session and displayed in that day's report.
FX portfolio - virtual FX position
The FX Portfolio segment displays a "virtual" position, a specialized section for FX traders that does not show your actual cash balance as presented in the Market Value segment of the Account window.
For FX traders, this section is useful because it allows you to track currency positions in the form of contracts - this makes it easier to control P&L and average cost. The data in the virtual position graph is presented in the same way as for other contracts.
To prevent currency conversions from being included in this section, specify FXCONV as the destination for the order line.
Whether or not your virtual FX positions appear in the TWS trading windows depends on whether you minimize or leave the FX Portfolio section open in the account window. If you collapse it, the "Portfolio" tab in the trading interface will NOT contain your currency positions. If the "FX Portfolio" column is expanded, your virtual positions will be displayed in the Quote Monitor.
To exclude and monitor currency positions, collapse the "FX Portfolio" panel by clicking on the arrow on the left.
Auto detect FX transaction
When trading products denominated in a non-base currency, you will accrue profit/loss in that currency accordingly. You can either place an "FX Hedge" order or manually convert the non-base currency balance to the base currency.
When you place an FX order to convert a non-underlying balance, the transaction will be displayed in both currencies both in the Market Value section and among virtual positions - unless you select FX CONV as the destination.
The FX order analysis feature (starting with version 910) will attempt to determine, based on the positions and balances in your account, whether you intend to make an FX trade or a conversion, and ask you to clarify how you want to evaluate the upcoming trade.
If you choose to convert, it will only update the balance of the affected currencies in the market value section.
If you choose an FX trade, a corresponding virtual position will be added to the FX portfolio.
If you check the box next to Allow TWS to apply this solution automatically, all your future FX trades will be routed to FXCONV and no virtual positions will be added.
You can set the destination for each new order - choose IDEALPRO if you want to display virtual P&L in your FX portfolio.
Configuration
FXTrader can be customized on many levels of configuration - from the color and number of cells to the order size calculation method.
Click on the "Configuration" icon on the toolbar to adjust the working area to your liking.
You can choose how cells are displayed from the suggested themes.
Specify how many cells in total should be displayed on the screen - a maximum of 4x4.
Click and drag on the title bar to move the cell.
Move to order - automatically moves the cursor to the line with a new order on the Orders panel.
Allow Numerator Sizes - allows you to set the order size in any of the participating currencies. If enabled, when you select a different currency in the order line inside the cell, the corresponding size field in the order control panel will be updated.
Right click function
Additional functions and navigation options can be seen by right-clicking on a cell with a currency pair:
Hotkeys
By default, there are several hotkeys. To see the available combinations, press Ctrl+H. Press Ctrl+H to customize your own combinations.
Building a chart at the exchange rate
To open a window with a chart, right-click on the FX Trader cell you are interested in.
The chart will be loaded using the standard settings used for currency pairs - the average between the bid and ask is taken as the data source.
Since data on recent trades is not available, charts cannot be built based on trades.
In the chart options, in the "What to show" field, select "Midpoint".
This system is an optimized interface that can be fully personalized to suit your trading preferences.
An important difference between our platform and other FX platforms is that our company acts as an agent and does not open positions on the second side of the transaction. Our main task is to execute the order at the best possible price.
To do this, we use the same Smart routing system as for US stocks and options. This system constantly monitors the quotes of liquidity providers and sends your order to the provider that currently offers the best price.
Notice
Trading foreign exchange transactions involves a significant risk of loss. The settlement date for foreign exchange transactions may vary due to differences between time zones and public holidays. Trading in more than one currency market may require a borrowing to settle. The interest rate on the loan should be taken into account when calculating the cost of intermarket foreign exchange transactions.
Trade cost
The system was designed to execute trades at the best possible price.
As part of a transparent pricing structure, Interactive Brokers discloses any trading fees, contrasting itself with Forex brokers who claim they charge no commissions while profiting from the spread between the bid and ask prices.
Our company provides quotes directly from its banking partners and charges a firm commission of 0.2 basis points on the value of the transaction with a minimum rate of $3.00.
Interbank platform
Masters Trade provides FX traders with direct access to interbank quotes using Smart route technology, which combines feeds from 13 of the world's largest forex dealers in the interbank market. This translates into high liquidity and tight spreads – some of which can be as low as ½ pip!
With TWS, you can easily trade currency pairs or convert your base currency balance to trade products denominated in another currency.
FX routing has recently been simplified, with all FX orders now routed to IDEALPRO to ensure the best possible execution regardless of trade size. Trades smaller than the interbank minimum (~25,000 USD) will be sent as incomplete lots and can be executed at a price 1 pip below the interbank BBO.
We support trading in 20 currencies including USD, EUR, CHF, GBP, SEK, NOK, JPY, AUD, NZD, HKD, CAD, MXN, DKK, CNH, RUB, HUF, SGD, CZK, ILS, and KRW (with separate conversion option).
TWS FXTrader
The features of our Universal Account include access to global trading instruments as well as permission to trade Forex, which can be set in Account Management.
From the "Trading Instruments" menu, select FX Trader. This will open a separate window. At the top of the FXTrader window are the standard order controls. The rest is occupied by a customizable 3x3 table of "trading cells" filled with major currency pairs. General information about orders, deals and portfolio status is available in the tabs above.
Components of trading cells
Each individual currency pair occupies its own "cell" containing market data and order information. Here you can create, place and cancel orders with one click.
In the broadcast quotes, the most critical values are highlighted, and the price movement is color-coded for convenience: an increase is colored green, and a decrease is red.
The table is fully customizable; you can set the number of cells, flip pairs, change colors and adjust the display of price and size.
Each trading cell in FXTrader has many useful features:
Price/size movement up/down is indicated by color.
The button for canceling running orders allows you to quickly cancel orders for this pair.
By clicking on the wrench icon, you can quickly open the configuration options.
One click is enough to deploy a pair.
A separate line contains order data.
The book icon appears when a better price is placed in the small order book.
When you hover over the cursor, detailed information is displayed.
Optionally, you can set up the display of position and P&L.
Calling other TWS functions is done by right clicking
Quotes are displayed in separate cells using the same colors as the main TWS window.
The view of the window is configured in such a way that the main value is given to the share of the price that distinguishes the bid and ask.
The trading volume is indicated below the quote - an indicator of the corresponding color indicates an up/down movement.
The book icon (small order book indicator) indicates that there is a price better than the displayed one in the incomplete lot book. Orders that do not meet the interbank minimum are processed by the system as partial lots. Hover your mouse over the icon for more information.
Cells can be freely dragged inside the table, and if you grab the title line with the name of the contract and move it to the general table with trades, a new quote line will be created.
The screen holds a maximum of 16 cells with a 4x4 grid.
Although FXTrader was designed primarily for trading currencies, it can also trade futures. Futures trading has the same Forex-optimized features, so traders can follow quotes and place orders simultaneously on Forex and Globex futures.
Reverse quotes:
FX quotes are expressed as spot by default, but you can choose to display Globex futures quotes by clicking on the icon with two green arrows ("invert") in the upper right corner of the cell.
Inverse quotes can be identified by the star symbol in the title bar and the icon with blue curved arrows instead of green ones.
Creating orders
The market functions like an ECN: the order book allows you to place orders away from and between markets, as well as trade with liquidity providers in addition to other Masters Trade clients.
Trading restrictions
To receive interbank rates, the order size must be equivalent to at least ~25,000 USD. Order limits can be found on our website.
If you try to enter an order smaller than the interbank minimum, you will receive a warning message stating that the order is too small and will be sent to the incomplete lot book.
If you confirm your agreement with these conditions, the order will be sent to the site with quotes, usually inferior to the interbank BBO by 1 pip.
In the case of a currency conversion, you need to specify the destination of the order as FXCONV, which classifies the trade as a conversion, which will not be reflected in the "FX Portfolio" section. Previously, conversion deals were also automatically displayed in the FX portfolio and they had to be manually moved from there.
Order types
To view the list of available order types, go to the Global tab located in the "Exchange Listings" section.
To submit an order, click on the appropriate "bid" or "ask" price. The order line will appear in the cell itself and in the order control panel at the top of the page. Change the settings if necessary, and then click Place.
Those who want to trade quickly and more aggressively can check the "Send Instantly" box. Before activating this option, you will need to agree to the risk notice.
Each cell shows working orders for this contract.
The last trade cannot be used as a trigger price. For stops, limit stops and trailing stops, the middle value (midpoint) should be used as the trigger price, since data on the last trades is not available.
You can keep track of your position, average price and P&L - in the form of a contract - in each individual cell or tab "FX Portfolio". This tab contains information exclusively on Forex transactions and does not always display your real cash balance, which is indicated in the "Market Value" section of the "Account" window.
Order management
Modified orders will be treated as a cancellation and replacement of the existing order with the new order. Such a replacement may require the minimum commission to be paid again as for a new order.
Residual small orders can be executed on the IDEALPRO platform. Example: You place an order for 50,000 - if only 40,000 fills, the remaining quantity is 10,000. These 10,000 can be filled through IDEALPRO even if the price changes.
However, if the size is changed, the order will be classified as new and will therefore be subject to the minimum lot size requirement.
IDEALPRO trades after 17:00 (5pm) ET may be included in the next trading day's trade report.
Due to accuracy requirements for reporting trades, small residual amounts may be included in the "Market Value" section of the "Account" window. These remaining non-base currency amounts (equivalent to USD 5 or less) will be converted to the base currency after the trade is settled.
Order presets
To trade more efficiently, you can set the most commonly used order criteria by default. The new order line is automatically filled in with the default parameters. In this way, the system helps you save time and speed up order entry. Therefore, instead of empty fields, pre-stored values appear in a new line.
Before placing, you can manually adjust the order parameters, but it will be faster if you set the desired default conditions in the settings.
Right-click on the quote screen and select Configure | Settings | Orders | Presets or press Ctrl+D in a cell to set the default values.
For each currency, set the appropriate order size.
Enter the price offset in pips for stop and bracket orders.
You can even set parameters for complex trading combinations to improve the speed and consistency of order creation.
You will get even more value from Presets if you create several order parameter schemes at once. You can customize the presets specifically for any currency pair - in Presets, select the type of instrument "Forex" and click on the "Ticker" icon on the bottom panel to add a pair (for example, EUR.USD).
If a holiday falls on the settlement day
Standard settlement for most currencies occurs within 2 business days, but some pairs (eg CAD/USD) are settled on the next business day.
For the settlement to take place, on the scheduled day, the central banks of both currencies must be open.
If on the day of the standard settlement the bank of any of the currencies is closed due to a holiday, the settlement is postponed to the next business day when the central banks of both currencies are open.
If you have large FX positions, this can greatly affect the balance of settlement funds, which, in turn, will entail significant costs for refinancing and maintaining positions. For more information, please see the Bank Holidays page.
FX Matrix
FX Matrix provides Mosaic users with a convenient way to keep track of a large set of FOREX pairs. To activate the service, the IBIS platform must be launched - starting from September 2012 it is absolutely free for all customers, you just need to send a request to use it through Account Management.
The matrix is launched with a set of currency pairs already installed, but it can be customized to your liking. To add pairs, click on the wrench icon. To enter an order, click on the cell that corresponds to the desired FX pair.
Select FX Matrix from the New Window menu to launch the matrix. Drag and pin the opened window to the Mosaic interface.
Two ways to present FX positions in the "Account" window
The "Account" window displays your real currency balance resulting from FX transactions, conversions, or the sale and purchase of products denominated in a non-base currency in the Market Value section. The FX portfolio has been dedicated specifically to help track the average value and P&L of "virtual" positions.
Market value - real FX balance
The actual current currency balance is shown in the Total Cash column of the Market Value segment.
The market value shows the size of all assets in each of the currencies, so that you can easily determine the net worth in a particular currency.
Click on any column heading in the Market Value section to see the balance of funds in your base currency (recalculated values are in italics.)
If you want to quickly convert a specific position to your base currency, in the "Total Cash" column of Market Value, right-click on the desired row and select "Clear Currency Balance". The transaction will be made instantly.
Due to accuracy requirements for trade reporting, small balances in various non-base currencies will be automatically converted at the end of a trading session and displayed in that day's report.
FX portfolio - virtual FX position
The FX Portfolio segment displays a "virtual" position, a specialized section for FX traders that does not show your actual cash balance as presented in the Market Value segment of the Account window.
For FX traders, this section is useful because it allows you to track currency positions in the form of contracts - this makes it easier to control P&L and average cost. The data in the virtual position graph is presented in the same way as for other contracts.
To prevent currency conversions from being included in this section, specify FXCONV as the destination for the order line.
Whether or not your virtual FX positions appear in the TWS trading windows depends on whether you minimize or leave the FX Portfolio section open in the account window. If you collapse it, the "Portfolio" tab in the trading interface will NOT contain your currency positions. If the "FX Portfolio" column is expanded, your virtual positions will be displayed in the Quote Monitor.
To exclude and monitor currency positions, collapse the "FX Portfolio" panel by clicking on the arrow on the left.
Auto detect FX transaction
When trading products denominated in a non-base currency, you will accrue profit/loss in that currency accordingly. You can either place an "FX Hedge" order or manually convert the non-base currency balance to the base currency.
When you place an FX order to convert a non-underlying balance, the transaction will be displayed in both currencies both in the Market Value section and among virtual positions - unless you select FX CONV as the destination.
The FX order analysis feature (starting with version 910) will attempt to determine, based on the positions and balances in your account, whether you intend to make an FX trade or a conversion, and ask you to clarify how you want to evaluate the upcoming trade.
If you choose to convert, it will only update the balance of the affected currencies in the market value section.
If you choose an FX trade, a corresponding virtual position will be added to the FX portfolio.
If you check the box next to Allow TWS to apply this solution automatically, all your future FX trades will be routed to FXCONV and no virtual positions will be added.
You can set the destination for each new order - choose IDEALPRO if you want to display virtual P&L in your FX portfolio.
Configuration
FXTrader can be customized on many levels of configuration - from the color and number of cells to the order size calculation method.
Click on the "Configuration" icon on the toolbar to adjust the working area to your liking.
You can choose how cells are displayed from the suggested themes.
Specify how many cells in total should be displayed on the screen - a maximum of 4x4.
Click and drag on the title bar to move the cell.
Move to order - automatically moves the cursor to the line with a new order on the Orders panel.
Allow Numerator Sizes - allows you to set the order size in any of the participating currencies. If enabled, when you select a different currency in the order line inside the cell, the corresponding size field in the order control panel will be updated.
Right click function
Additional functions and navigation options can be seen by right-clicking on a cell with a currency pair:
Hotkeys
By default, there are several hotkeys. To see the available combinations, press Ctrl+H. Press Ctrl+H to customize your own combinations.
Building a chart at the exchange rate
To open a window with a chart, right-click on the FX Trader cell you are interested in.
The chart will be loaded using the standard settings used for currency pairs - the average between the bid and ask is taken as the data source.
Since data on recent trades is not available, charts cannot be built based on trades.
In the chart options, in the "What to show" field, select "Midpoint".
Please Log in or Create an account to join the conversation.
Time to create page: 0.210 seconds