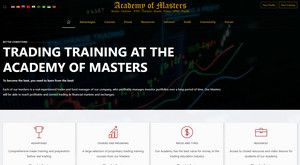- Posts: 306
- Thank you received: 0
Работа с BookTrader в платформе Trader Workstation
- Andrey Rimsky
-
 Topic Author
Topic Author
- Offline
- Admin
-

Less
More
#12
by Andrey Rimsky
Работа с BookTrader в платформе Trader Workstation was created by Andrey Rimsky
Приложение BookTrader стало весьма популярным среди пользователей платформы TWS – активных трейдеров «скеллеров» и «арбитражеров», за возможность осуществлять мгновенную торговлю, так как оно позволяет незамедлительно продавать ордера с помощью ценовых ступеней.
Посредством BookTrader можно мгновенно размещать ордера из окошка deep book по любой нужной цене.
Этот компонент платформы работает в автономном режиме, хотя и имеет множество схожих элементов с другими инструментами. Данное приложение позволяет мониторить рыночные данные, следить за колебанием цен, изменять и отправлять ордера, отслеживать изменения и исполнения в инвестиционном портфеле клиента. Все это возможно осуществлять из одного окна.
Открыть BookTrader
Чтобы открыть данный элемент, необходимо кликнуть мышью по тиккеру, и в выплывающем меню опций выбрать вкладку «Торговые инструменты» – Открыть BookTrader.
Book Trader будет отображаться в отдельном окошке и демонстрировать уровень цен вывшие и ниже лучшего предложения и спроса, для того контракта который выберет клиент.
После того, как появится приложение, клиент увидит знакомый набор инструментов, который расположен выше ценовых ступеней. Здесь расположена строка котировки, которая отображает колебания цен андерлаинга, и панель управления, вмещающая в себя вкладки для ордеров, позиций и исполнений портфеля, записи действий.
Этот набор торговых инструментов выполняет необходимые функции при нажатии правой кнопкой мыши, рыночные данные которые клиент может настроить по своему усмотрению, строки тиккеров, мгновенный ввод ордеров с возможностью использования настроек по умолчанию и систематичность цветов статуса.
Цвета Book Trader
Удобство этого приложения заключается в том, что оно показывает большой объем информации за счет числовых и графических значений, что позволяет получить фундаментальную информацию о происходящих процессах на рынке.
Колонка рыночного спроса окрашена желтым, а рыночного предложения – зеленым до тех пор, пока клиент не создал ордер. Данные в колонках, которые постоянно обновляются, отображают размер ордера и дают возможность узнать глубину рынка на данный момент. Графа «Статус» окрашена в серый цвет до тех пор, пока ордер не передан по выбранной цене.
Фоновые цвета – Поле ценовых ступеней
Лучшая цена спроса на данный момент отображается в желтом цвете, а ее размер показан в поле Р-р спроса.
Лучшая цена предложения на данный момент окрашена зеленым, а ее размер отображается в поле Р-р предложения.
Стоимость последней транзакции отображается в серо-голубом цвете.
Высокая цена отображается в ярко-голубом цвете.
Красным цветом отображается низкая цена.
Гистограмма
Демонстрирует ежедневный объем торговли по каждому из уровня цен.
Цвета ценового поля соответствуют цветам горизонтальных столбцов. К примеру: лучшее предложение будет показано в зеленом цвете, последняя сделка в серо-голубом, а лучший спрос на данный момент – в желтом.
Чтобы получить объем сделки на данном уровне во вкладке пояснения, необходимо навести курсор мыши на столбец гистограммы.
Фоновые цвета – строка ордера
Колонка статуса, колонка размера спроса либо предложения выделяется общим цветом статуса ордеров платформы TWS.
На лимитный ордер указывает голубой цвет.
На стоп-ордер указывает красный цвет.
Колонка статуса выделена общим цветом статуса ордеров платформы TWS.
Передача и создание ордеров
Book Trader это приложение, которое созданное специально для маркет-мейкеров, которое позволяет:
Выбрать уровень цен в колонке размера Предложения, с целью создания ордеров на продажу.
Выбрать уровень цены в колонке размера Спроса, с целью создания ордера на покупку.
Курсор контекста. Если вы задержите курсор мыши в колонке Р-р спроса (окрашенной желтым цветом), появится надпись Купить ,которая информирует клиента о том, что клик по ценовому уровню в данном поле инициирует создание ордера на покупку. В случае задержки курсора на колонке зеленого цвета – Р- р предложения, клиенту будет показана возможность создания ордера на продажу.
Величина количество по умолчанию, которая введенная сверху в левой графе, вычисляет размер ордера при его создании, нажав мышью по одной из ценовых ступеней. Величина количества для ордеров в данном инструменте может изменяться пользователем в любой момент.
Быстрый режим. В ходе первого запуска приложения Book Trader, оно работает в быстром режиме в целях безопасности. Данная функция подразумевает подтверждение в ходе создания ордеров. С помощью клика мышью в поле колонок спроса либо предложения открывается окно для подтверждения ордера. В данном окне показана общая информация по ордеру и кнопка «Разместить», после нажатия на которую, ордер будет отправлен.
Если вы хотите отправлять ордера по одному щелчку мыши, вы должны выбрать «Быстрый режим», после включения которого, ордера будут отправляться мгновенно. Чтобы включить быстрый режим вы должны будете поставить галочку в окне быстрого режима, разрешив Book Trader отправлять ордер при первом нажатии мыши.
Чтобы окно об активации больше не высвечивалось необходимо выбрать пункт « Не показывать более это окно».
Важно помнить, что в ходе работы в быстром режиме щелчок по размеру спроса либо предложения будет считаться программой как команда к отправке ордера прямо на биржу, поэтому если вы еще не совсем опытный специалист, лучше работать в безопасном режиме.
Создание ордера с помощью нажатия ценового уровня
Чтобы создавать ордера установленного по умолчанию количества можно использовать щелчок мыши по необходимому ценовому уровню в колонке размера предложения либо спроса. Далее появится окно для подтверждения выбранного ордера и передачи его на биржу.
Для того, чтобы создать лимитный ордер нужно нажать левой кнопкой мыши по размеру предложения либо спроса. После этого колонка размера будет светло-голубой, что будет указывать на лимитный ордер.
Чтобы создать стоп-ордер нужно нажать правой кнопкой мыши графу размер спроса. В этом случае колонка размера будет окрашена в красный цвет, что будет указывать на Стоп-ордер.
Чтобы создать брекет-ордер, нужно удерживать клавишу Alt и кликнуть на размер предложения либо спроса. Для того, чтобы изменять величину смещения стоп-ордера для брекет-ордеров необходимо выбрать в настройках пункт «Предустановки».
В ходе создания исходных, либо ордеров-наследников, соотношение между зависимыми и прикрепленными ордерами отслеживаются посредством поля Ключ на ценовых ступенях и в строке ордера.
Исходному ордеру присваивается номер в виде натурального числа (1,2..5).
Ордеру-наследнику назначается десятичное число в зависимости от того, под каким номером идет исходный номер (1.1, 2.2..5.5) с целью определения его причастности.
В ходе работы в режиме отображения статуса единой колонки, значения Ключа работающих ордеров будет стоять в поле размера.
Статус ордера
Процедуры управления ордерами устанавливаются в меню настройки Book Trader для отображения статуса.
Показывать единую колонку статуса
Выбрав эту функцию, колонка статуса будет отображаться на ценовых ступенях с двух сторон – спроса и предложения.
Чтобы установить обработку нескольких ордеров с одной стороны нужно использовать раздел – Контроль ордеров в разделе настроек TWS.
В случае, когда на пустом ценовом уровне выбран размер приложения либо спроса и существует ордер:
Можно осуществить замену ордера.
В режиме нескольких ордеров создать ордер.
Когда с имеющимся ордером на ценовом уровне выбран размер предложения либо спроса:
Можно отменить этот ордер.
В режиме нескольких ордеров можно создать новый ордер.
Помните! Запрос клиента об отмене ордера, не будет исполнен в том случае, если данный ордер был исполнен уже до того, как площадка получила приказ про отмену либо отмену и замену ордера.
Показывать для каждого ордера отдельные колонки статуса
В ходе работы Book Trader с функцией «Показывать отдельные колонки статуса», приложение работает в расширенном режиме.
Формируется колонка Ордер, в которой отображаются для модификации все части связанных между собой ордеров. (исходных и ордеров-наследников).
Кнопка выбора типа ордеров, которая расположена выше панели котировок, позволяет с легкостью построить брокер-ордер.
Кнопки, показанные на рисунке выше, блокируют установленную функцию щелчка мыши для создания только выбранного клиентом типа ордера. В случае нажатия кнопки LMT для выбора типа ордера, любое нажатие, в том числе и правой кнопкой мыши, на любую ценовую ступень будет инициировать создание лимитного ордера.
Чтобы вернутся к предустановкам для клика мышью, выбирайте из предложенных программой вариантов ответ Нет.
Для того чтоб создать лимит-ордер используйте клавишу LMT либо кликнете левой кнопкой мыши по уровню цен. После этого появится колонка Статус Ордера, в которой вы можете присоединить такие компоненты:
Исходный ордер – LMT.
Стоп - ордер – STP.
Стоп - лимитный ордер – STP LMT.
Ценовой лимитный ордер C LMT. Чтобы присоединить к основному ордеру подчиненный, необходимо нажать на ценовой уровень в колонке ордера, который отображается с помощью наведения курсора на соответствующее поле. Когда вы выбираете ценовой уровень в колонке ордера, выбранный ордер закрепляется в данной колонке к исходному ордеру.
Зависимо от того, куда наведен курсор, текстовые данные в колонке ордера будут отображаться в разном цвете, цвет зависит от того какой тип ордера и желаемое действие (красный текст это продажа, синий – покупка) при выборе ценового уровня.
Все связанные между собой ордера отображаются в колонке Ордер, которая расположена вместе с работающими ордерами по сторонам предложения и спроса ценовых ступеней.
Каждая часть ордера может быть выведена отдельно. Для этого необходимо выбрать ордер, при этом курсор поменяется на двустороннюю стрелку, затем нужно нажать на ордер и перетащить на новый ценовой уровень.
Зависимые ордера можно изменить одной группой, для этого нужно удерживая кнопку ALT передвинуть ордер на новый ценовой уровень.
Также можно изменить размер ордера, посредством нажатия на строку заголовка либо вводом нужного количества, как показано на рисунке выше.
Можно отменить подчиненные ордера с помощью щелчка правой кнопки мыши либо установленными горячими клавишами.
Брекет-ордер можно отменить нажав символ С в графе заголовка.
Ордера-наследники отображают соответствующий цвет статуса ордера и отмечены индексом С.
Помните! Запрос клиента об отмене ордера, не будет исполнен в том случае, если данный ордер был исполнен уже до того, как площадка получила приказ про отмену либо отмену и замену ордера.
Настройка BookTrader
Каждый клиент может настроить параметры отображения информации в приложении. Для того чтобы изменить настройки цветов, добавить новую графу рыночных данных либо значений для строки ордера необходимо использовать выпадающее меню настроек. С помощью изменения настроек можно устанавливать звуковые сигналы, которые используются в работе приложения.
Горячие клавиши
Чтобы ознакомится со всеми комбинациями клавиш, которые изначально установлены платформой, необходимо нажать на клавиатуре Ctrl+H либо открыть вкладку Глобальные конфигурации – Горячие клавиши. В данном меню можно создать свои горячие клавиши.
Каждый клиент может на свое усмотрение настраивать горячие клавиши и кнопки предустановки, зависимо от стиля торговли и индивидуальных предпочтений.
С помощью кнопки Создать комбинацию можно настроить горячую клавишу, определить для нее необходимое действие и сохранить набор клавиш.
Для того чтобы изменить исходные настройки необходимо выбрать установленную горячую клавишу и нажать кнопку Настроить.
Кнопки Deep Book
Чтобы осуществлять фильтрацию рыночных данных из ценовых ступеней, используйте клавиши глубины рынка. Чтобы удалить данные нужно отключить выбор кнопки. При нажатии на кнопку «Другие» включаются данные первого уровня от биржи, не предлагающие сведения о глубине рынка.
Данные от NYSE Open Book а также от NASDAQ Total View открыты только для пользователей с подпиской на них. Оформить дополнительные торговые разрешения клиент может во вкладке Управление счетом.
Посредством BookTrader можно мгновенно размещать ордера из окошка deep book по любой нужной цене.
Этот компонент платформы работает в автономном режиме, хотя и имеет множество схожих элементов с другими инструментами. Данное приложение позволяет мониторить рыночные данные, следить за колебанием цен, изменять и отправлять ордера, отслеживать изменения и исполнения в инвестиционном портфеле клиента. Все это возможно осуществлять из одного окна.
Открыть BookTrader
Чтобы открыть данный элемент, необходимо кликнуть мышью по тиккеру, и в выплывающем меню опций выбрать вкладку «Торговые инструменты» – Открыть BookTrader.
Book Trader будет отображаться в отдельном окошке и демонстрировать уровень цен вывшие и ниже лучшего предложения и спроса, для того контракта который выберет клиент.
После того, как появится приложение, клиент увидит знакомый набор инструментов, который расположен выше ценовых ступеней. Здесь расположена строка котировки, которая отображает колебания цен андерлаинга, и панель управления, вмещающая в себя вкладки для ордеров, позиций и исполнений портфеля, записи действий.
Этот набор торговых инструментов выполняет необходимые функции при нажатии правой кнопкой мыши, рыночные данные которые клиент может настроить по своему усмотрению, строки тиккеров, мгновенный ввод ордеров с возможностью использования настроек по умолчанию и систематичность цветов статуса.
Цвета Book Trader
Удобство этого приложения заключается в том, что оно показывает большой объем информации за счет числовых и графических значений, что позволяет получить фундаментальную информацию о происходящих процессах на рынке.
Колонка рыночного спроса окрашена желтым, а рыночного предложения – зеленым до тех пор, пока клиент не создал ордер. Данные в колонках, которые постоянно обновляются, отображают размер ордера и дают возможность узнать глубину рынка на данный момент. Графа «Статус» окрашена в серый цвет до тех пор, пока ордер не передан по выбранной цене.
Фоновые цвета – Поле ценовых ступеней
Лучшая цена спроса на данный момент отображается в желтом цвете, а ее размер показан в поле Р-р спроса.
Лучшая цена предложения на данный момент окрашена зеленым, а ее размер отображается в поле Р-р предложения.
Стоимость последней транзакции отображается в серо-голубом цвете.
Высокая цена отображается в ярко-голубом цвете.
Красным цветом отображается низкая цена.
Гистограмма
Демонстрирует ежедневный объем торговли по каждому из уровня цен.
Цвета ценового поля соответствуют цветам горизонтальных столбцов. К примеру: лучшее предложение будет показано в зеленом цвете, последняя сделка в серо-голубом, а лучший спрос на данный момент – в желтом.
Чтобы получить объем сделки на данном уровне во вкладке пояснения, необходимо навести курсор мыши на столбец гистограммы.
Фоновые цвета – строка ордера
Колонка статуса, колонка размера спроса либо предложения выделяется общим цветом статуса ордеров платформы TWS.
На лимитный ордер указывает голубой цвет.
На стоп-ордер указывает красный цвет.
Колонка статуса выделена общим цветом статуса ордеров платформы TWS.
Передача и создание ордеров
Book Trader это приложение, которое созданное специально для маркет-мейкеров, которое позволяет:
Выбрать уровень цен в колонке размера Предложения, с целью создания ордеров на продажу.
Выбрать уровень цены в колонке размера Спроса, с целью создания ордера на покупку.
Курсор контекста. Если вы задержите курсор мыши в колонке Р-р спроса (окрашенной желтым цветом), появится надпись Купить ,которая информирует клиента о том, что клик по ценовому уровню в данном поле инициирует создание ордера на покупку. В случае задержки курсора на колонке зеленого цвета – Р- р предложения, клиенту будет показана возможность создания ордера на продажу.
Величина количество по умолчанию, которая введенная сверху в левой графе, вычисляет размер ордера при его создании, нажав мышью по одной из ценовых ступеней. Величина количества для ордеров в данном инструменте может изменяться пользователем в любой момент.
Быстрый режим. В ходе первого запуска приложения Book Trader, оно работает в быстром режиме в целях безопасности. Данная функция подразумевает подтверждение в ходе создания ордеров. С помощью клика мышью в поле колонок спроса либо предложения открывается окно для подтверждения ордера. В данном окне показана общая информация по ордеру и кнопка «Разместить», после нажатия на которую, ордер будет отправлен.
Если вы хотите отправлять ордера по одному щелчку мыши, вы должны выбрать «Быстрый режим», после включения которого, ордера будут отправляться мгновенно. Чтобы включить быстрый режим вы должны будете поставить галочку в окне быстрого режима, разрешив Book Trader отправлять ордер при первом нажатии мыши.
Чтобы окно об активации больше не высвечивалось необходимо выбрать пункт « Не показывать более это окно».
Важно помнить, что в ходе работы в быстром режиме щелчок по размеру спроса либо предложения будет считаться программой как команда к отправке ордера прямо на биржу, поэтому если вы еще не совсем опытный специалист, лучше работать в безопасном режиме.
Создание ордера с помощью нажатия ценового уровня
Чтобы создавать ордера установленного по умолчанию количества можно использовать щелчок мыши по необходимому ценовому уровню в колонке размера предложения либо спроса. Далее появится окно для подтверждения выбранного ордера и передачи его на биржу.
Для того, чтобы создать лимитный ордер нужно нажать левой кнопкой мыши по размеру предложения либо спроса. После этого колонка размера будет светло-голубой, что будет указывать на лимитный ордер.
Чтобы создать стоп-ордер нужно нажать правой кнопкой мыши графу размер спроса. В этом случае колонка размера будет окрашена в красный цвет, что будет указывать на Стоп-ордер.
Чтобы создать брекет-ордер, нужно удерживать клавишу Alt и кликнуть на размер предложения либо спроса. Для того, чтобы изменять величину смещения стоп-ордера для брекет-ордеров необходимо выбрать в настройках пункт «Предустановки».
В ходе создания исходных, либо ордеров-наследников, соотношение между зависимыми и прикрепленными ордерами отслеживаются посредством поля Ключ на ценовых ступенях и в строке ордера.
Исходному ордеру присваивается номер в виде натурального числа (1,2..5).
Ордеру-наследнику назначается десятичное число в зависимости от того, под каким номером идет исходный номер (1.1, 2.2..5.5) с целью определения его причастности.
В ходе работы в режиме отображения статуса единой колонки, значения Ключа работающих ордеров будет стоять в поле размера.
Статус ордера
Процедуры управления ордерами устанавливаются в меню настройки Book Trader для отображения статуса.
Показывать единую колонку статуса
Выбрав эту функцию, колонка статуса будет отображаться на ценовых ступенях с двух сторон – спроса и предложения.
Чтобы установить обработку нескольких ордеров с одной стороны нужно использовать раздел – Контроль ордеров в разделе настроек TWS.
В случае, когда на пустом ценовом уровне выбран размер приложения либо спроса и существует ордер:
Можно осуществить замену ордера.
В режиме нескольких ордеров создать ордер.
Когда с имеющимся ордером на ценовом уровне выбран размер предложения либо спроса:
Можно отменить этот ордер.
В режиме нескольких ордеров можно создать новый ордер.
Помните! Запрос клиента об отмене ордера, не будет исполнен в том случае, если данный ордер был исполнен уже до того, как площадка получила приказ про отмену либо отмену и замену ордера.
Показывать для каждого ордера отдельные колонки статуса
В ходе работы Book Trader с функцией «Показывать отдельные колонки статуса», приложение работает в расширенном режиме.
Формируется колонка Ордер, в которой отображаются для модификации все части связанных между собой ордеров. (исходных и ордеров-наследников).
Кнопка выбора типа ордеров, которая расположена выше панели котировок, позволяет с легкостью построить брокер-ордер.
Кнопки, показанные на рисунке выше, блокируют установленную функцию щелчка мыши для создания только выбранного клиентом типа ордера. В случае нажатия кнопки LMT для выбора типа ордера, любое нажатие, в том числе и правой кнопкой мыши, на любую ценовую ступень будет инициировать создание лимитного ордера.
Чтобы вернутся к предустановкам для клика мышью, выбирайте из предложенных программой вариантов ответ Нет.
Для того чтоб создать лимит-ордер используйте клавишу LMT либо кликнете левой кнопкой мыши по уровню цен. После этого появится колонка Статус Ордера, в которой вы можете присоединить такие компоненты:
Исходный ордер – LMT.
Стоп - ордер – STP.
Стоп - лимитный ордер – STP LMT.
Ценовой лимитный ордер C LMT. Чтобы присоединить к основному ордеру подчиненный, необходимо нажать на ценовой уровень в колонке ордера, который отображается с помощью наведения курсора на соответствующее поле. Когда вы выбираете ценовой уровень в колонке ордера, выбранный ордер закрепляется в данной колонке к исходному ордеру.
Зависимо от того, куда наведен курсор, текстовые данные в колонке ордера будут отображаться в разном цвете, цвет зависит от того какой тип ордера и желаемое действие (красный текст это продажа, синий – покупка) при выборе ценового уровня.
Все связанные между собой ордера отображаются в колонке Ордер, которая расположена вместе с работающими ордерами по сторонам предложения и спроса ценовых ступеней.
Каждая часть ордера может быть выведена отдельно. Для этого необходимо выбрать ордер, при этом курсор поменяется на двустороннюю стрелку, затем нужно нажать на ордер и перетащить на новый ценовой уровень.
Зависимые ордера можно изменить одной группой, для этого нужно удерживая кнопку ALT передвинуть ордер на новый ценовой уровень.
Также можно изменить размер ордера, посредством нажатия на строку заголовка либо вводом нужного количества, как показано на рисунке выше.
Можно отменить подчиненные ордера с помощью щелчка правой кнопки мыши либо установленными горячими клавишами.
Брекет-ордер можно отменить нажав символ С в графе заголовка.
Ордера-наследники отображают соответствующий цвет статуса ордера и отмечены индексом С.
Помните! Запрос клиента об отмене ордера, не будет исполнен в том случае, если данный ордер был исполнен уже до того, как площадка получила приказ про отмену либо отмену и замену ордера.
Настройка BookTrader
Каждый клиент может настроить параметры отображения информации в приложении. Для того чтобы изменить настройки цветов, добавить новую графу рыночных данных либо значений для строки ордера необходимо использовать выпадающее меню настроек. С помощью изменения настроек можно устанавливать звуковые сигналы, которые используются в работе приложения.
Горячие клавиши
Чтобы ознакомится со всеми комбинациями клавиш, которые изначально установлены платформой, необходимо нажать на клавиатуре Ctrl+H либо открыть вкладку Глобальные конфигурации – Горячие клавиши. В данном меню можно создать свои горячие клавиши.
Каждый клиент может на свое усмотрение настраивать горячие клавиши и кнопки предустановки, зависимо от стиля торговли и индивидуальных предпочтений.
С помощью кнопки Создать комбинацию можно настроить горячую клавишу, определить для нее необходимое действие и сохранить набор клавиш.
Для того чтобы изменить исходные настройки необходимо выбрать установленную горячую клавишу и нажать кнопку Настроить.
Кнопки Deep Book
Чтобы осуществлять фильтрацию рыночных данных из ценовых ступеней, используйте клавиши глубины рынка. Чтобы удалить данные нужно отключить выбор кнопки. При нажатии на кнопку «Другие» включаются данные первого уровня от биржи, не предлагающие сведения о глубине рынка.
Данные от NYSE Open Book а также от NASDAQ Total View открыты только для пользователей с подпиской на них. Оформить дополнительные торговые разрешения клиент может во вкладке Управление счетом.
Please Log in or Create an account to join the conversation.
Time to create page: 0.202 seconds